Zalomenia riadkov vám umožňujú uložiť viac údajov do jednej bunky, čo môže byť užitočné pre niektoré projekty programu Excel. Ak chcete napríklad vytvárať jedinečné a kreatívne pracovné hárky, zalomenie riadkov je nevyhnutnosťou. Zistite, ako začať nový riadok textu v bunke v Exceli už dnes.

hlavný panel nebude skrývať video na celú obrazovku
Príkladom, kedy možno potrebujete viac riadkov textu v bunke, sú poštové štítky, podrobnosti o spoločnosti alebo osobné informácie. Tieto veci sú bežne potrebné na faktúry a iné obchodné dokumenty.
našťastie Excel vám neumožňuje postarať sa len o matematiku za vašimi pracovnými listami. Poskytuje vám tiež veľa možností prispôsobenia. Zalomenia riadkov vám umožňujú vytvárať prispôsobené tabuľky a zároveň využívať výkonné vzorce, grafy a ďalšie funkcie Excelu.
Ako začať nový riadok v bunke Excelu
Používatelia Excelu si môžu všimnúť, že často univerzálna klávesová skratka Shift + Enter zrejme nefunguje s týmto softvérom. Namiesto toho musíte použiť rôzne metódy na začatie nového riadku a získať údaje tak, ako chcete, aby sa zobrazovali.
Nižšie uvedené metódy fungujú pre všetky desktopové verzie Excelu. Na účely tejto príručky budeme používať najnovšie Microsoft Excel 2019 uvoľniť. Pokyny pre mobilné zariadenia nájdete nižšie.
Metóda 1. Použite klávesovú skratku
Najjednoduchší spôsob, ako začať nový riadok textu alebo pridať medzery medzi text v bunke hárka, je skratka. Opäť platí, že „Shift + Enter“ v Exceli nefunguje. Na rozmiestnenie riadkov budete musieť použiť inú kombináciu.
- Najprv, dvojité kliknutie bunku, do ktorej chcete vložiť zalomenie riadku, aby ste ju mohli začať upravovať. Táto bunka môže byť prázdna alebo už môže obsahovať údaje.
- Umiestnite blikajúci kurzor na miesto vo vybranej bunke, kde chcete prerušiť riadok.

Odkaz na obrázok - Stlačte tlačidlo Všetko + Zadajte klávesy na klávesnici. Okamžite by ste si mali všimnúť, že zalomenie riadku je vložené za vás.
Metóda 2. Použite nástroj Nájsť a nahradiť
V niektorých prípadoch možno na vkladanie zlomov riadkov budete môcť použiť klasický nástroj nájsť a nahradiť. Je to užitočné, ak máte konzistentne naformátované údaje a chcete ich rýchlo rozložiť.
V tomto príklade použijeme údajový hárok, ktorý má na každom požadovanom zlome riadku čiarku (,). Môžete však použiť aj iné symboly. Upozorňujeme, že táto metóda nahradí symbol v celom pracovnom hárku.
- Vyberte všetky bunky obsahujúce údaje, ktoré chcete rozdeliť do nových riadkov.
- Prepnite sa na kartu Domov a potom kliknite na Nájsť a vybrať zo sekcie Úpravy úplne vpravo.

- Z kontextovej ponuky vyberte Nahradiť . Zobrazí sa nové vyskakovacie okno.

- Na obrazovke by sa malo objaviť vyskakovacie okno. Typ a čiarka (,) , a potom priestor ( ) znak do poľa „Nájsť:“.

- V poli „Nahradiť za:“ stlačte Ctrl + J vložiť návrat vozíka. Prípadne, ak si chcete ponechať čiarky, zadajte a čiarka (,) a potom stlačte skratku.

- Kliknite na Nahradiť všetko tlačidlo na okamžité formátovanie všetkých vybratých polí a vkladanie zlomov riadkov.
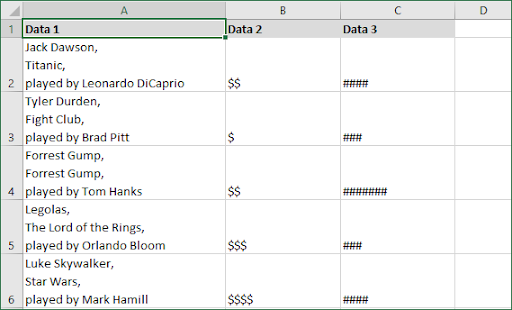
Tip : Ak po dokončení vyššie uvedených krokov nevidíte žiadne zmeny, nezúfajte! Pravdepodobne nemáte povolené obtekanie textu. Preskočte na našu ďalšiu časť, kde sa dozviete, ako zalamovať text v Exceli.
Metóda 3. Klepnite na tlačidlo Nový riadok v systéme Android
Používatelia Androidu si môžu naplno vychutnať zalomenie riadkov v Exceli. Tu sú pokyny, ako vložiť zalomenie riadka do Excelu pre operačné systémy Android.
- Najprv, dvojité poklepanie bunku, do ktorej chcete vložiť zalomenie riadku, aby ste ju mohli začať upravovať. Táto bunka môže byť prázdna alebo už môže obsahovať údaje.
- Klepnite raz na miesto, kde chcete zalomiť riadok, a potom klepnite na modrý kurzor, ktorý sa objaví.

- Klepnite Nový riadok v kontextovom menu.

Metóda 4. Zalomenie riadku pre iOS
V čase písania nemôžete začať nový riadok textu v tej istej bunke pri práci s Excelom pre iPhone.
Ak bola pridaná metóda, určite tento článok čo najskôr aktualizujeme. Vráťte sa a získajte akékoľvek budúce aktualizácie týkajúce sa tejto záležitosti alebo sa prihláste na odber nášho bulletinu a získajte skorý prístup k našim pripravovaným článkom!
Ako povoliť zalamovanie textu v Exceli
Ak chcete správne zobraziť zlomy riadkov v Exceli, musíte povoliť zalamovanie textu. Bez neho sa v bunkách zobrazí iba prvý riadok textu, aj keď ste už údaje rozdelili do viacerých riadkov.
Ide o jednoduchý proces, ktorý vám môže ušetriť veľa bolesti hlavy. Postupujte podľa pokynov nižšie a zistite, ako povoliť zalamovanie textu v Exceli.
- Najprv vyberte bunku, v ktorej sú uložené vaše údaje, alebo vyberte viacero buniek, do ktorých ste pridali zlomy riadkov.
- Prepnúť na Domov kartu na páse s nástrojmi. Toto je prvá karta po tlačidle ponuky Súbor. Tu kliknite na Obtekanie textu tlačidlo, ako je zvýraznené na obrázku nižšie.

Záverečné myšlienky
Dúfame, že vám tento článok pomohol naučiť sa vložiť zalomenie riadka do programu Microsoft Excel. Teraz máte viacero spôsobov, ako ďalej prispôsobiť alebo zlepšiť svoje údaje. Nebojte sa – stále môžete triediť, analyzovať a pracovať s bunkami, aj keď sú zalomené.
Predtým ako pôjdeš
Ak potrebujete ďalšiu pomoc s Excelom, neváhajte sa obrátiť na náš tím služieb zákazníkom, ktorý je vám k dispozícii 24 hodín denne, 7 dní v týždni, aby vám pomohol. Vráťte sa k nám a získajte viac informatívnych článkov týkajúcich sa produktivity a moderných technológií!
Ak sa vám to páčilo, prihláste sa k nám a získajte akcie, akcie a zľavy na naše produkty za najlepšiu cenu. Dostávajte najnovšie technologické novinky do svojej doručenej pošty a buďte prví, ktorí si prečítajú naše tipy na zvýšenie produktivity. Zadajte svoju e-mailovú adresu nižšie!
Ako nájsť môj kľúč Microsoft Office
Tiež sa ti môže páčiť
» Ako porovnať dva súbory programu Excel
» Ako vypočítať P-hodnotu v Exceli
» Ako odstrániť mriežku v Exceli


