Ak máte problémy s pripojením AirPodov, skontrolujte, či sú vaše AirPods nabité, či je zapnuté Bluetooth pre zariadenie, ktoré chcete pripojiť, a pred opätovným pokusom zariadenie resetujte . Ak žiadny z týchto krokov nefunguje, mali by ste zrušiť párovanie AirPodov so zariadením, resetovať AirPods a pokúsiť sa ich znova pripojiť. Ak to stále nefunguje, nebojte sa; nižšie máme ďalšie riešenia.

Používatelia slúchadiel AirPods vedia, že jedným z hlavných problémov, ktoré ľudia hlásili, je ich AirPods sa nepripojí na ich iPhone. Máme pre vás dobrú správu: pomocou nášho sprievodcu to ľahko napravíte!
Ak máte problémy s pripojením AirPodov k vášmu iPhonu, nie ste sami. Tento problém nahlásilo veľa používateľov. Ale nebojte sa; existuje oprava akejkoľvek možnej príčiny.
Prestaňte sa snažiť, aby sa vaše AirPods pripojili k vášmu iPhone; stačí čo najskôr prejsť krokmi popísanými nižšie.
Tento článok vám ukáže, ako jednoducho pripojiť AirPods k vášmu iPhone. Takže bez ďalších okolkov začnime!
Prečo sa moje AirPods nepripoja k môjmu iPhone?
AirPods sú úžasným produktom, ktorý vám môže výrazne uľahčiť život. Sú to bezdrôtové Bluetooth slúchadlá a slúchadlá od spoločnosti Apple, ktoré prichádzajú vo viacerých generáciách, najnovšie sú AirPods Pro. Tieto zariadenia sa v priebehu rokov rozšírili, takže je frustrujúce, ak sa vaše AirPods nepripojí k vášmu iPhone.
Napriek pohodliu, ktoré zvyčajne poskytujú, niektorí používatelia čelia problémom s AirPods. Najbežnejším je, že vaše AirPods sa nemôžu pripojiť k iPhone alebo iným zariadeniam Apple. Zvyčajne sa tento problém dá ľahko vyriešiť sami bez veľkej pomoci.
Ale skôr, ako sa pustíte do riešenia problémov, prečítajte si niektoré možné príčiny, ktoré by mohli viesť k tomu, že sa vaše AirPods nepripojí:
- Vaše slúchadlá AirPods majú vybitú batériu: Stáva sa to, ak sú vaše slúchadlá AirPods alebo nabíjacie puzdro AirPods vybité alebo majú hardvérový problém súvisiaci s nabíjaním.
- Problémy s iPhone: Samotné zariadenie Apple môže byť poškodené alebo má problémy s hardvérom. Stáva sa to najčastejšie, keď je v telefóne poškodený Bluetooth.
- Problémy s hardvérom na slúchadlách AirPods: Ak sú slúchadlá AirPods poškodené, špinavé alebo nie sú správne spárované s inými zariadeniami, nebudete ich môcť pripojiť.
- Ste mimo dosahu: AirPods musia byť v určitom dosahu iPhonu alebo iPadu (alebo iného kompatibilného zariadenia Bluetooth), ku ktorému sa pokúšate pripojiť.
Aj keď to nie sú jediné príčiny, prevažná väčšina problémov s AirPods pochádza z týchto problémov. Teraz, keď sme sa pozreli na to, čo by mohlo byť koreňom problému, je čas na jeho odstránenie.
Ako opraviť, prečo sa moje AirPods nepripájajú k iPhone?
Prestali vaše slúchadlá AirPods fungovať? Je pravda, že AirPods nefungujú s určitými zariadeniami Apple? Táto príručka vysvetľuje, ako vyriešiť problém s pripojením na iPhone, iPade alebo inom kompatibilnom zariadení so systémom iOS.
Prečo AirPods nepripoja rýchle opravy
Ak máte problémy s pripojením AirPodov k vášmu iPhonu, vyskúšajte tieto tipy:
- Skontrolujte, či sú obe zariadenia zapnuté a či je na oboch zapnuté Bluetooth.
- Skontrolujte batériu AirPods otvorením puzdra v blízkosti vášho iPhone. Ak AirPods nie sú nabité alebo ak sa vyskytol problém s batériou, nemusia sa pripojiť.
- Ak používate iPhone XS alebo novší, skúste reštartovať telefón podržaním bočného tlačidla a jedného z tlačidiel hlasitosti, kým neuvidíte posúvač.
- Ak sú vaše slúchadlá AirPods pripojené k inému zariadeniu, napríklad k iPadu alebo Macu, a chcete ich používať s iPhonom, nezabudnite zrušiť ich spárovanie s druhým zariadením.
- Vypnite Bluetooth na svojom iPhone a potom ho znova zapnite.
- Odstráňte AirPods zo zariadení Bluetooth a potom ich znova pridajte.
Ak problémy pretrvávajú, skúste postupovať podľa pokynov nižšie.
Tu je návod, ako opraviť AirPods, ktoré sa nepripájajú k iPhonu, iPadu alebo akémukoľvek inému zariadeniu kompatibilnému s Bluetooth.
#1. Zapnite Bluetooth na svojom iPhone
Váš iPhone je kompatibilný so zariadeniami Bluetooth, ako sú AirPods, klávesnice, reproduktory a ďalšie zariadenia Bluetooth. Ak sa slúchadlá AirPods nepripájajú k telefónu, skontrolujte, či je zapnuté rozhranie Bluetooth.
Ak chcete zapnúť Bluetooth, otvorte nastavenie aplikáciu a potom vyberte Bluetooth . Zapnite ho prepínačom vedľa položky Bluetooth.
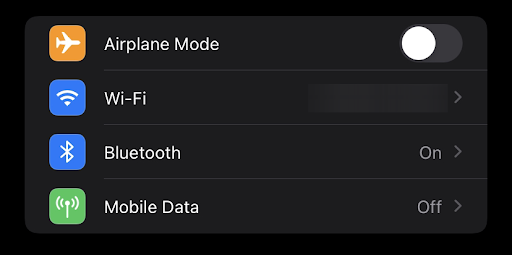
Môžete tiež otvoriť ovládacie centrum iPhone a zapnúť Bluetooth odtiaľ pomocou určeného tlačidla. Po povolení Bluetooth na vašom iPhone by ste mali byť schopní spárovať vaše AirPods a umožniť pripojenie týchto dvoch zariadení.
#2. Vypnite a znova zapnite Bluetooth
Niekedy môže byť potrebné vypnúť Bluetooth a znova ho zapnúť. Týmto obnovíte pripojenie Bluetooth a môžete začať odznova.
Ak sa chcete uistiť, že je Bluetooth zapnuté, prejdite do Nastavenia > Bluetooth.
- Otvorte aplikáciu Nastavenia
- Klepnutím na Bluetooth vypnete Bluetooth na svojom iPhone.
- Prepnutím prepínača vedľa Bluetooth ho vypnete.
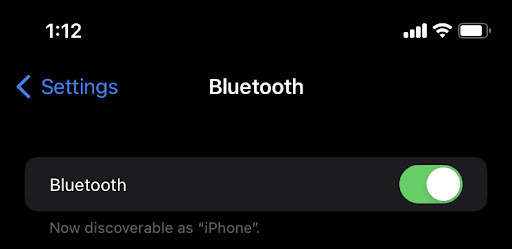
Môžete tiež použiť špeciálne tlačidlo na vypnutie Bluetooth zvnútra ovládacieho centra iPhone. Slúchadlá AirPods používajte po vypnutí a opätovnom zapnutí Bluetooth.
#3. Uistite sa, že vaše AirPods sú v dosahu vášho iPhone
Ak váš iPhone nie je v dosahu Bluetooth vašich AirPodov, nebude to fungovať na iPhone. Slúchadlá AirPods je možné pripojiť cez Bluetooth k iPhonu, iPadu, Macu alebo iným zariadeniam Bluetooth, iba ak sú obe na rovnakom mieste.
AirPods majú veľký dosah približne 60 stôp alebo 18 metrov. Pre AirPods nie sú v tejto vzdialenosti žiadne technické problémy s kvalitou zvuku. Otvorte puzdro v blízkosti vášho iPhone, aby ste videli, ako ďaleko môžu vaše AirPods dosiahnuť.
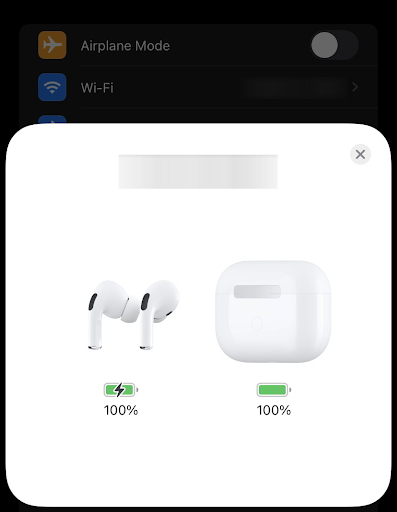
Ste v dosahu, ak sa vám zobrazí kontextové upozornenie s vašimi AirPods alebo AirPods uvedené v zozname, keď otvoríte nastavenia Bluetooth. Ak nie ste v tesnej blízkosti svojho iPhone, približujte sa, kým neuvidíte AirPods alebo vaše nabíjacie puzdro s animáciou nastavenia.
#4. Skontrolujte, či sú vaše slúchadlá AirPods spárované so správnym zariadením
Keď je AirPod prepojený s iným zariadením, toto zariadenie môže mať zvukový výstup, ktorý prichádza z iného zariadenia. AirPod nie je navrhnutý na súčasné odosielanie zvuku, takže môže ísť o nesprávne zariadenie.
Ak chcete skontrolovať, či sú vaše AirPods spárované so správnym zariadením, otvorte aplikáciu Nastavenia a potom klepnite na Bluetooth. Vyberte AirPods a pozrite sa do poľa Názov. Ak sa zobrazí „Not Connected“, vaše AirPods nie sú spárované so správnym zariadením.
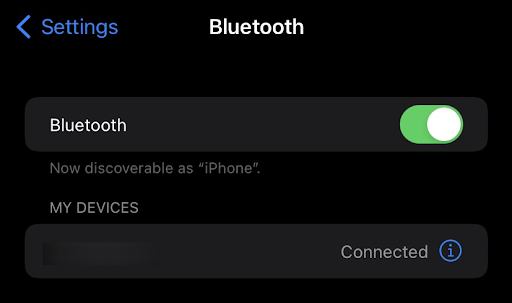
Ak máte AirPods a chcete ich používať so svojím iPhone, nezabudnite ich odpojiť od druhého zariadenia. Spárovanie AirPodov s iPadom alebo Macom môžete zrušiť otvorením aplikácie Nastavenia a následným výberom Bluetooth. Klepnite na „i“ vedľa vašich AirPodov a potom vyberte „Zabudnúť toto zariadenie“.
Ak používate AirPods s iPhone, iPad alebo Mac a chcete ich používať s iným iPhone, vypnite Bluetooth na aktuálnom iPhone, iPade alebo Macu. Potom znova zapnite Bluetooth a odstráňte AirPods zo svojich zariadení Bluetooth.
#5. Resetujte svoje AirPods
Ak sú vaše AirPods pripojené, uistite sa sú vybraté ako vaše zvukové zariadenie . Ak sa vaše slúchadlá AirPods objavia v zozname zariadení, ale nepripojíte sa, skúste ich znova pripojiť.
- Zatvorte veko > počkajte 15 sekúnd > potom kryt otvorte.
- Stlačte a podržte tlačidlo nastavenia na nabíjacom puzdre až na 10 sekúnd.
- Stavové svetlo by malo blikať na bielo, čo znamená, že vaše AirPods sú pripravené na pripojenie.

Obrazový kredit: Podpora spoločnosti Apple
Ak máte stále problémy s pripojením slúchadiel AirPod k iPhonu, skúste slúchadlá AirPods resetovať. Ak to chcete urobiť, stlačte a podržte kruhové tlačidlo na zadnej strane nabíjacieho puzdra, kým svetlo nezačne blikať oranžovo.
Keď svetlo bliká oranžovo, uvoľnite tlačidlo a počkajte, kým sa svetlo nevypne (môže to trvať až 15 sekúnd). Potom otvorte nabíjacie puzdro v blízkosti vášho iPhone a počkajte, kým sa AirPods objavia v zozname zariadení Bluetooth.
Otvorte aplikáciu Nastavenia, klepnite na Všeobecné a potom na Bluetooth. Zapnite Bluetooth a potom stlačte a podržte kruhové tlačidlo na zadnej strane nabíjacieho puzdra, kým svetlo nezačne blikať na bielo. Počkajte, kým sa vaše AirPods objavia v zozname zariadení Bluetooth, a potom ich vyberte.
lišta Windows sa neskrýva na celú obrazovku
Ak sa slúchadlá AirPods správne pripojí k zariadeniu, budete počuť zvuk pripojenia. Teraz môžete začať čas počúvania!
#6. Nabite si slúchadlá AirPods
Vložte obe slúchadlá AirPods do nabíjacieho puzdra a uistite sa, že sa obe slúchadlá AirPods nabíjajú.
Ak je batéria vašich slúchadiel AirPods vybitá, možno sa nebude dať pripojiť k vášmu iPhonu. Uistite sa, že sú vaše slúchadlá AirPods úplne nabité tak, že ich vložíte do nabíjacieho puzdra.
Nabíjacie puzdro má vstavanú batériu, ktorá dokáže vaše AirPods nabiť niekoľkokrát. LED indikátor na prednej strane nabíjacieho puzdra vám ukáže, koľko batérie ešte zostáva v puzdre. Keď je puzdro prázdne, zapojte bleskový kábel a nabite ho.
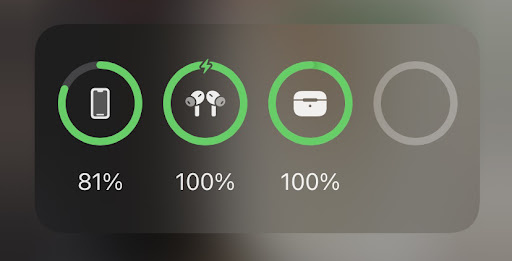
Dôležité je aj nabíjanie samotného nabíjacieho puzdra. Ak sa v puzdre AirPods vybije batéria, vaše slúchadlá AirPods sa prestanú nabíjať. Puzdro môžete nabíjať pripojením bleskového kábla do portu USB alebo pomocou kompatibilnej bezdrôtovej nabíjačky, najlepšie od spoločnosti Apple, aby bola zaistená maximálna kompatibilita.
Uistite sa, že výdrž batérie vašich modulov nie je problémom. Prejdite do Nastavenia > Bluetooth a potom vyberte AirPods. Ak pod nadpisom Stav vidíte „Nabíja sa“, znamená to, že slúchadlá AirPods sa práve nabíjajú. Ak toto nevidíte, vaše AirPods možno nedostávajú poplatky. Skúste inú zásuvku alebo nabíjací kábel.
#7. Vyčistite slúchadlá AirPods a nabíjacie puzdro
Nečistoty, ktoré sa dostanú do puzdra Airpod, môžu ovplyvniť jeho funkciu alebo spôsobiť problémy s hardvérom. Aby vaše slúchadlá AirPods fungovali správne, je dôležité ich aj puzdro pravidelne čistiť.
Na čistenie AirPodov a nabíjacieho puzdra môžete použiť suchú handričku, ktorá nepúšťa vlákna. Na slúchadlá AirPods alebo puzdro nepoužívajte žiadne čistiace prostriedky ani elektronické čistiace prostriedky. Tiež ich neponárajte do vody.
Ak potrebujete vyčistiť viac odolných nečistôt alebo nečistôt, môžete použiť špáradlo alebo zatvárací špendlík. Q-tipy môžu fungovať aj vtedy, ak sa snažíte zo zariadení dostať trochu ušného mazu. Buďte pri tom veľmi opatrní, aby ste nepoškodili AirPods alebo nabíjacie puzdro. Pred vložením AirPodov do nabíjacieho puzdra sa uistite, že je všetko suché!
#8. Vypnite a znova zapnite svoj iPhone
Ak sa vaše AirPods stále odmietajú pripojiť k vášmu iPhone, skúste iPhone vypnúť a potom znova zapnúť. Podržaním tlačidla napájania vypnete iPhone, kým sa nezobrazí možnosť „vypnúť posunutím“. Potiahnite posúvač po obrazovke a počkajte, kým sa váš iPhone vypne.
Podržaním tlačidla napájania znova zapnite iPhone, kým sa nezobrazí logo Apple. Po niekoľkých sekundách budete môcť svoje zariadenie odomknúť a znova ho začať používať.
#9. Uistite sa, že váš iPhone alebo iPod touch používa správnu verziu systému iOS
Ak boli vaše slúchadlá AirPods v minulosti prepojené so smartfónom so systémom iOS, skontrolujte, či zariadenie spĺňa minimálne systémové požiadavky. Budete potrebovať novší model pre iPad so systémom iOS 10 a slúchadlá AirPods druhej generácie. Používatelia iPhone SE, 6S alebo 7 možno budú musieť inovovať na iOS 11.
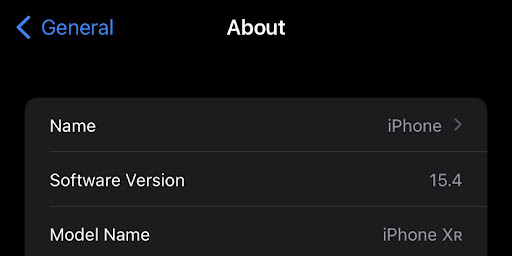
Ak si nie ste istí, aký je model vášho zariadenia, skontrolujte ho v aplikácii Nastavenia. Na domovskej obrazovke otvorte Nastavenia, prejdite na Všeobecné > Informácie a vyhľadajte Číslo modelu. Potom porovnajte toto číslo s týmto zoznamom kompatibilných zariadení.
Ak vaše AirPods nefungujú s aktuálnou verziou iOS na vašom iPhone, skúste inovovať na najnovšiu verziu. Môžete to urobiť tak, že prejdete na Nastavenia > Všeobecné > Aktualizácia softvéru a budete postupovať podľa pokynov na obrazovke.
Ak sa AirPods nepripojí k vášmu Macu
- Uistite sa, že máte Mac s najnovšiu verziu macOS .
- Vložte obe slúchadlá AirPods do nabíjacieho puzdra a skontrolujte, či sa obe slúchadlá AirPods nabíjajú .
- Vyberte ponuku Apple > Systémové nastavenia, aby ste sa uistili, že je Bluetooth zapnuté, a potom kliknite na Bluetooth.
- Ak sú vaše AirPods pripojené, uistite sa sú vybraté ako vaše zvukové zariadenie . Ak sa vaše slúchadlá AirPods zobrazia v zozname zariadení, ale nepripoja sa, kliknutím na X napravo od slúchadiel AirPods ich odstráňte zo zoznamu.
- Zatvorte veko, počkajte 15 sekúnd a potom veko otvorte. Stlačte a podržte tlačidlo nastavenia na nabíjacom puzdre až na 10 sekúnd. Stavové svetlo by malo blikať na bielo, čo znamená, že vaše AirPods sú pripravené na pripojenie.
- Podržte nabíjacie puzdro so slúchadlami AirPods vnútri a otvoreným vekom vedľa Macu.
- Postupujte podľa pokynov na obrazovke vášho Macu.
- Otestujte si slúchadlá AirPods. Ak sa stále nemôžete pripojiť, resetujte svoje AirPods .
Požiadavky na softvér AirPods
Tu sú softvérové požiadavky pre rôzne generácie AirPodov:
- Potreby AirPods 3. generácie:
- iPhone alebo iPod touch so systémom iOS 15.1 alebo novším
- iPad s iPadOS 15.1 alebo novším
- Apple Watch s watchOS 8.1 alebo novším
- Apple TV s tvOS 15.1 alebo novším
- Mac s macOS 12 alebo novším.
- AirPods Pro potrebuje:
- iPhone alebo iPod touch so systémom iOS 13.2 alebo novším
- iPad s iPadOS 13.2 alebo novším
- Apple Watch s watchOS 6.1 alebo novším
- Apple TV s tvOS 13.2 alebo novším
- Mac s macOS 10.15.1 alebo novším.
- Potreby AirPods 2. generácie:
- iPhone, iPad alebo iPod touch so systémom iOS 12.2 alebo novším
- Apple Watch s watchOS 5.2 alebo novším
- Apple TV s tvOS 12.2 alebo novším
- Mac s macOS 10.14.4 alebo novším
- Potreby AirPods 1. generácie:
- iPhone, iPad alebo iPod touch s iOS 10 alebo novším
- Apple Watch s watchOS 3 alebo novším
- Apple TV s tvOS 11 alebo novším
- Mac s macOS Sierra alebo novším
Časté otázky o slúchadlách AirPods
Môžem použiť jeden AirPod súčasne?
Nie, môžu sa používať iba v pároch.
Môžem nosiť AirPods a AirPods Pro, keď spím?
Nie, AirPods by ste nemali nosiť počas spánku. Mohli by vám vypadnúť z uší a poškodiť sa alebo spôsobiť poškodenie uší.
Majú AirPods vstavaný mikrofón?
Áno, každý pár AirPods má svoj vlastný mikrofón.
Môžem používať AirPods na telefonovanie na svojom iPhone?
Áno, AirPods môžete použiť na telefonovanie pomocou vstavaného mikrofónu na jednom z dvoch AirPodov.
Môžem používať Siri s AirPods Pro?
Áno, Siri môžete používať so všetkými generáciami slúchadiel AirPods. Môžete si dokonca nastaviť skratku, ktorá vám umožní rýchly prístup k Siri bez toho, aby ste museli zdvihnúť telefón alebo povedať nahlas „Hey Siri“.
Ako zistím, či sa moje slúchadlá AirPods nabíjajú?
LED indikátor na prednej strane nabíjacieho puzdra vám ukáže, koľko batérie ešte zostáva v puzdre. Keď je puzdro prázdne, zapojte bleskový kábel a nabite ho.
Môžem používať AirPods s počítačom?
Áno, AirPods môžete používať s počítačom. Ak to chcete urobiť, uistite sa, že sú vaše AirPods v nabíjacom puzdre a otvorte kryt. Váš počítač by ich mal automaticky nájsť a pripojiť sa k nim, ak má funkciu Bluetooth.
Majú AirPods Pro záruku?
Áno, AirPods majú jednoročnú obmedzenú záruku.
Záverečné myšlienky
Sme radi, že ste článok dočítali až sem. Ďakujem :)
Ak sa vaše slúchadlá AirPods stále nepripájajú k vášmu iPhone ani po vyskúšaní všetkých týchto tipov na riešenie problémov, možno je čas obrátiť sa na podporu spoločnosti Apple. Môžu vám pomôcť zistiť, čo sa deje a ako problém vyriešiť. Môžete tiež navštíviť Apple Store a získať osobnú podporu alebo prediskutovať získanie náhrady.
Dúfame, že tieto tipy vám pomohli pripojiť vaše AirPods a znova správne fungovať! Vďaka za prečítanie.
Ak nejaké otázky ostanú nezodpovedané alebo problémy nie sú vyriešené, neváhajte nás kontaktovať – náš tím odborníkov vám rád pomôže! Medzitým držte krok so všetkými technickými vecami tým, že si pozriete ďalšie články o riešení problémov a budete nás sledovať na sociálnych médiách.
Sledujte naše Blog pre viac skvelých článkov, ako je tento! Okrem toho môžete skontrolovať naše Centrum pomoci pre množstvo informácií o tom, ako riešiť rôzne problémy.
Ešte jedna vec
Prihláste sa na odber nášho bulletinu a získajte čo najskôr prístup k príspevkom na našom blogu, akciám a zľavovým kódom. Ďakujem za čítanie! Dúfame, že sa čoskoro opäť uvidíme.
Odporúčané články
» Ako nainštalovať a nastaviť Office na iPhone alebo iPad
» Ako vypnúť funkciu Nájsť môj iPhone
» Ako opraviť „iPhone je vypnutý. Pripojte sa k iTunes”
» Ako nastaviť svoj e-mail pomocou aplikácie iOS Mail
» Ako opraviť „Posledný riadok už nie je dostupný“ na iPhone
Neváhajte dosiahnúť s otázkami alebo žiadosťami, ktoré by ste chceli od nás pokryť.


