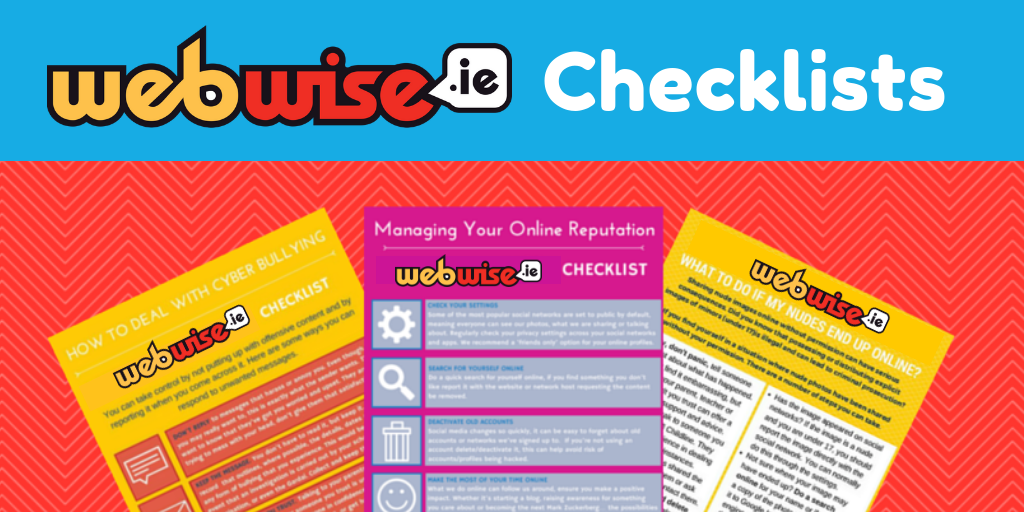Nemôžete otvoriť súbor, pretože Windows 10 deteguje vírus v umiestnení súboru? Tu sa dozviete, ako vyriešiť chybu „Operácia nebola úspešne dokončená“ pomocou 7 jednoduchých metód.
Začnime!

Ak ste už nejaký čas na internete, pravdepodobne ste si niečo stiahli z tienistej webovej stránky. Možno ste chceli získať aplikáciu zadarmo, aby ste si ju vyskúšali predtým, ako sa zaviažete k nákupu, alebo ste len klikli na zavádzajúci odkaz. Bez ohľadu na to, či je sťahovanie legitímne, Windows 10 ho môže označiť ako infikovaný súbor.
Táto chyba sa zobrazí, keď vstavaná antivírusová aplikácia Windows 10, Windows Defender, zistí, že súbor je nebezpečný. Súbor môže obsahovať falošne pozitívny alebo skutočný malvér. V tomto článku preskúmame spôsoby odstránenia škodlivého softvéru zo stiahnutého súboru alebo obídenie upozornenia, ak nesprávne zistí bezpečný súbor.
ako vidieť vaše dpi dpi
Čo spôsobuje chybové hlásenie „Operácia nebola úspešne dokončená“?
V závislosti od vašej situácie sa chybové hlásenie môže zobraziť z niekoľkých rôznych dôvodov.
- Stiahli ste originálny súbor, ale program Windows Defender zistil vírus . Ak ste si niečo stiahli z originálnych webových stránok, je možné, že program Windows Defender zistil falošný poplach. Ide o všeobecný problém so všetkým antivírusovým softvérom – ak sa kód alebo správanie zhoduje so známym škodlivým softvérom, program Windows Defender môže označiť súbor ako nebezpečný.
- Stiahli ste infikovaný súbor . Zavádzajúce odkazy a zlomyseľní používatelia zvyčajne šíria súbory, ktoré sa zdajú byť pravé, ale obsahujú škodlivý softvér. Ak k tomu dôjde, program Windows Defender vám po ochrane počítača zobrazí varovanie.
Metódy uvedené nižšie vás prevedú otvorením súboru a obídením správy „Operácia nebola úspešne dokončená, pretože súbor obsahuje vírus“.
Ako opraviť operáciu, ktorá nebola úspešne dokončená, pretože súbor obsahuje vírus
Skôr ako budete pokračovať, majte na pamäti, že váš počítač môže byť ohrozený. Ak súbor obsahuje malvér, otvorenie súboru môže byť príliš nebezpečné. Ak si nie ste istí, či je súbor, ktorý ste stiahli, originálny, spustite antivírusovú kontrolu a nájdite nový legitímny súbor na stiahnutie.
Metóda 1. Dočasne vypnite program Windows Defender
Ak si myslíte, že súbor, ktorý ste stiahli, je pravý, môžete obísť varovanie „Operácia nebola úspešne dokončená, pretože súbor obsahuje vírus“. Ak to chcete urobiť, musíte dočasne vypnúť program Windows Defender a otvoriť súbor, keď je vypnutý.
Možnosť 1. Zakážte program Windows Defender v Nastaveniach
Najrýchlejší spôsob, ako zakázať vstavaný antivírus, je prejsť do ponuky Nastavenia.
Nie je možné spustiť priečinky programu Outlook
- Kliknutím na ikonu Windows v ľavej dolnej časti obrazovky zobrazíte Úvodná ponuka .
- Vyberte si nastavenie , alebo alternatívne použite Windows + ja skratka.

- Klikni na Aktualizácia a zabezpečenie dlaždica. Tu nájdete väčšinu nastavení zabezpečenia.

- Tu prepnite na Zabezpečenie systému Windows a potom kliknite na Ochrana pred vírusmi a hrozbami .

- Najprv kliknite na Spravovať nastavenia pod hlavičkou Nastavenia ochrany pred vírusmi a hrozbami. Budete presmerovaní na novú stránku. Tu kliknite na Ochrana v reálnom čase prepnite na vypnutie programu Windows Defender.
Skúste súbor otvoriť znova. Ak sa chyba stále zobrazuje, vykonajte rovnaké kroky a vypnite ju Ochrana poskytovaná cloudom tiež. Ak stále nemôžete obísť varovanie, možno budete musieť vypnúť program Windows Defender pomocou databázy Registry.
Možnosť 2. Zakázať program Windows Defender v registri
Niektorí používatelia nemusia byť úspešní pri deaktivácii antivírusového softvéru Windows Defender tradičným spôsobom. Ak nemôžete vykonať vyššie uvedený spôsob, skúste aplikáciu vypnúť pomocou Editora databázy Registry.
- Otvorte panel vyhľadávania na paneli úloh kliknutím na ikonu lupy. Môžete to vyvolať aj s Windows + S klávesová skratka.
- Typ Editor databázy Registry do vyhľadávacieho poľa a kliknite na prvý zodpovedajúci výsledok vyhľadávania.

- Prejdite na nasledujúci kľúč alebo ho skopírujte a vložte do panela s adresou editora databázy Registry: HKEY_LOCAL_MACHINE\SOFTWARE\Policies\Microsoft\Windows Defender
- Nájdite položku databázy Registry s názvom Zakázať AntiSpyware a potom naň dvakrát kliknite.

- Ak tento kľúč nevidíte, kliknite pravým tlačidlom myši na ľubovoľné prázdne miesto a vyberte si Nový → Hodnota DWORD (32-bit). . Pomenujte kľúč Zakázať AntiSpyware a potom naň dvakrát kliknite, aby ste otvorili jeho vlastnosti.

- Nastavte Údaj hodnoty na 1 aby ste zakázali spustiteľný súbor Windows Defender a Antimalware Service (MsMpEng.exe) v systéme Windows 10.

- Ukončite Editor databázy Registry a reštartujte počítač. Môžete si všimnúť zlepšenia výkonu vášho zariadenia.
Ešte raz pripomeňme, že prevádzkovať zariadenie bez nainštalovanej antivírusovej aplikácie je riskantné. Môžete sa stať zraniteľnými voči malvéru, hackerom a iným typom kybernetických útokov. Dôrazne odporúčame používať Malwarebytes ak potrebujete bezplatné a ľahké riešenie. Ponúkame tiež Malwarebytes Premium za najlepšiu trhovú cenu.
ako sa zbaviť chrómu
Metóda 2. Vypnite antivírusový program tretej strany
Je známe, že antivírusové aplikácie spôsobujú problémy v počítačoch tým, že blokujú správne fungovanie aplikácií a služieb. Dočasným zakázaním môžete otestovať, či antivírusový program, ktorý práve používate, spôsobuje chybu.
Poznámka : Táto metóda sa neodporúča, pretože používanie počítača bez ochrany nie je bezpečné. Pokračujte iba vtedy, ak ste si vedomí možných rizík a máte zálohu svojho systému, aby ste odstránili prípadné škody.
- Kliknite pravým tlačidlom myši na prázdne miesto na paneli úloh a vyberte si Správca úloh . Ak sa Správca úloh spustí v kompaktnom režime, nezabudnite rozbaliť podrobnosti kliknutím na „ Podrobnosti o režime tlačidlo “.

- Prepnúť na Začiatok pomocou ponuky hlavičky umiestnenej v hornej časti okna. Nájdite svoju antivírusovú aplikáciu v zozname a vyberte ju kliknutím na ňu.

- Klikni na Zakázať tlačidlo teraz viditeľné v pravom dolnom rohu okna. Tým sa zakáže spustenie aplikácie pri spustení zariadenia.
- Reštartujte počítač.
Metóda 3. Pridajte súbor alebo priečinok do zoznamu vylúčení
Ak chcete varovanie obísť bez toho, aby ste museli vypnúť program Windows Defender alebo antivírus tretej strany, môžete. Jednoducho pridajte samotný súbor alebo celý priečinok, ktorý ho obsahuje, do zoznamu vylúčení. Ak tak urobíte, Defender nebude hľadať žiadne podozrivé súbory v tomto konkrétnom adresári.
- Otvorte Prieskumník a prejdite na umiestnenie súboru. Kliknite na panel s adresou a skopírujte celú cestu k súboru do súboru s príponou Ctrl + C kombinácia klávesnice.
- Otvorte panel vyhľadávania na paneli úloh kliknutím na ikonu lupy. Môžete to vyvolať aj s Windows + S klávesová skratka.
- Zadajte Zabezpečenie systému Windows a spustite ho z výsledkov vyhľadávania.

- Prepnúť na Ochrana pred vírusmi a hrozbami pomocou domovskej obrazovky alebo ponuky na ľavom paneli. Tu kliknite na Spravovať nastavenia v časti Nastavenia ochrany pred vírusmi a hrozbami.

- V časti Vylúčenia kliknite na položku Pridajte alebo odstráňte vylúčenia odkaz. Budete presmerovaní na novú stránku.

- Kliknite na Pridajte vylúčenie tlačidlo. Z rozbaľovacej ponuky vyberte Súbor alebo Priečinok , v závislosti od toho, čo chcete otvoriť.

- Prilepte cestu, ktorú ste skopírovali z panela s adresou, stlačením tlačidla Ctrl + V kľúče. Kliknite na Vyberte položku Priečinok tlačidlo, keď skončíte.

Po pridaní súboru ako vylúčenia ho budete môcť otvoriť. Potom odporúčame spustiť antivírusovú kontrolu, aby ste sa uistili, že súbor neobsahuje skutočný malvér.
Metóda 4. Opravte program Prieskumník
Je možné, že sa zobrazí chybové hlásenie „Operácia nebola úspešne dokončená, pretože súbor obsahuje vírus“ kvôli problému s Prieskumníkom. V tomto prípade opravte program Prieskumník podľa krokov uvedených nižšie.
- Otvorte panel vyhľadávania na paneli úloh kliknutím na ikonu lupy. Môžete to vyvolať aj s Windows + S klávesová skratka.
- Typ Príkazový riadok vo vyhľadávacom poli. Keď ho uvidíte vo výsledkoch, kliknite naň pravým tlačidlom myši a vyberte si Spustiť ako správca . Ak potrebujete pomoc, pozrite si naše Ako urobiť z lokálneho používateľa správcu v systéme Windows 10 sprievodca.

- Keď sa zobrazí výzva na kontrolu používateľských kont (UAC), kliknite na Áno aby sa aplikácia mohla spustiť s oprávneniami správcu.
- Po otvorení okna príkazového riadka zadajte nasledujúce príkazy a po každom riadku stlačte kláves Enter, aby ste ich vykonali:
- sfc /SCANFILE=c:\windows\explorer.exe
- sfc /SCANFILE=C:\Windows\SysWow64\explorer.exe

- Po vykonaní oboch príkazov reštartujte počítač a zistite, či môžete súbor otvoriť.
Metóda 5. Opravte zálohovanie systému Windows
V niektorých prípadoch sa chybové hlásenie zobrazí z dôvodu uloženia dočasných internetových súborov a vyrovnávacej pamäte vo vašich zálohách. Môžete to jednoducho opraviť vykonaním nasledujúcich krokov.
- Stlačte tlačidlo Windows + R klávesy na klávesnici. Toto vyvolá pomôcku Spustiť.
- Zadajte „ ovládanie “ bez úvodzoviek a stlačte tlačidlo Zadajte kláves na klávesnici. Tým sa spustí aplikácia Ovládací panel.

- Zmeňte režim zobrazenia na Veľké ikony a potom kliknite na možnosti internetu tlačidlo.

- Zostaňte na generál tab. Klikni na Odstrániť… pod nadpisom História prehliadania. Otvorí sa nové okno.

- Zrušte začiarknutie Zachovať údaje z obľúbených webových stránok možnosť.

- Ďalej skontrolujte nasledujúce možnosti a potom kliknite na Odstrániť tlačidlo:
- Dočasné internetové súbory a súbory webových stránok
- Súbory cookie a údaje webových stránok
- História
- História sťahovania
- Reštartujte počítač a zistite, či môžete súbor otvoriť bez varovnej správy. Ak nie, môžete skúsiť resetovať prehliadač a vymazať údaje prehliadača, súbory cookie a históriu prehliadania.
Metóda 6. Spustite pomôcku na čistenie disku
Windows 10 často vytvára dočasné súbory a priečinky. Ak sa nahromadia, môže to ovplyvniť váš počítač a spôsobiť zavádzajúce chyby. Odstráňte nevyžiadané súbory pomocou pomôcky Čistenie disku, aby ste ušetrili miesto a vyriešili problémy s počítačom.
ako zmeniť pravopis a gramatiku v slove mac
- Otvorte panel vyhľadávania na paneli úloh kliknutím na ikonu lupy. Môžete to vyvolať aj s Windows + S klávesová skratka.
- Zadajte Čistenie disku a kliknite na prvý výsledok vyhľadávania.

- Vyberte systémovú jednotku Windows 10 a potom kliknite na OK tlačidlo. Zvyčajne je systém nainštalovaný na disku C: .

- V novom okne uvidíte celý priestor, ktorý zaberajú dočasné súbory. Uistite sa, že Dočasné internetové súbory a Dočasné súbory sú vybrané. Môžete tiež odstrániť iné nevyžiadané súbory, ako sú miniatúry alebo vyrovnávacia pamäť DirectX Shader. Po výbere toho, čo chcete odstrániť, kliknite OK .

- Klikni na Vymazať súbory v dialógovom okne, ktoré sa objaví. Spustí sa proces odstránenia a uvoľní sa miesto na vašom zariadení.

Metóda 7. Spustite antivírusovú kontrolu
Odporúčame spustiť bezpečnostnú kontrolu, aby ste sa uistili, že nemáte škodlivý súbor. Dokáže tiež zistiť, či váš systém momentálne nie je infikovaný škodlivým softvérom. Budeme používať vstavaný Ochranca systému Windows na vykonanie kontroly systému, avšak zameranejšie tretia strana riešenie môže fungovať lepšie.
- Otvorte vyhľadávací panel pomocou Windows + S klávesová skratka. Typ Zabezpečenie systému Windows a spustite ho z výsledkov vyhľadávania.
- Prepnúť na Ochrana pred vírusmi a hrozbami pomocou domovskej obrazovky alebo ponuky na ľavom paneli. Klikni na Možnosti skenovania odkaz.

- Vyberte Úplné skenovanie možnosť. Týmto sa skontroluje každý jeden súbor na všetkých vašich diskoch, aby ste sa uistili, že sa nemôžu skrývať žiadne hrozby. Upozorňujeme, že toto skenovanie môže trvať viac ako 1-2 hodiny v závislosti od počtu súborov, ktoré máte vo svojom systéme.

- Klikni na Skenovanie teraz tlačidlo na spustenie skenovania. Ak sa zistí hrozba, systém Windows 10 ju automaticky umiestni do karantény alebo ju úplne odstráni. Potom si môžete prezrieť výsledky skenovania.
Po dokončení týchto krokov možno budete môcť úspešne otvoriť problematický súbor. Ak bol súbor odstránený programom Windows Defender, je pravdepodobné, že súbor bol na začiatku nebezpečný a zavádzajúci. V tomto prípade je najlepšou voľbou nájsť si iný súbor na stiahnutie.
Záverečné myšlienky
To uzatvára sprievodcu otvorením súboru, aj keď Windows 10 deteguje vírus v adresári súboru. Dúfame, že to pomôže.
V budúcnosti si dávajte pozor na to, čo sťahujete z internetu. Neoficiálne webové stránky často pri sťahovaní skrývajú malvér a potenciálne nechcené programy (PUP). Vyhnite sa týmto webovým stránkam, aby ste znížili pravdepodobnosť, že sa táto chyba bude opakovať.
náš Centrum pomoci ponúka stovky sprievodcov, ktorí vám pomôžu, ak budete potrebovať ďalšiu pomoc. Vráťte sa k nám pre viac informatívnych článkov, príp ozvite sa s našimi odborníkmi na okamžitú pomoc.
Ešte jedna vec
Chcete dostávať akcie, akcie a zľavy, aby ste získali naše produkty za najlepšiu cenu? Nezabudnite sa prihlásiť na odber noviniek zadaním svojej e-mailovej adresy nižšie! Buďte prvý, kto bude dostávať najnovšie správy do vašej schránky.
Tiež sa ti môže páčiť
» Ako opraviť chybu výnimky systémovej služby v systéme Windows 10
» Opravené: DirectX narazil na neodstrániteľnú chybu
» Pomalý internet v systéme Windows 10? Tu je návod, ako to vyriešiť