Chyba 0x800700AA v systéme Windows 10 je kód chyby v obchode Microsoft Store (alebo Windows Store). Pri pokuse o inštaláciu aplikácie z aplikácie Microsoft Store sa môže vyskytnúť chyba 0x800700AA.
Ak ste nedávno zaznamenali problém s chybou 0x800700AA, tento článok vám poskytne kroky na riešenie problémov, ktoré by ste mali vykonať, aby ste ho vyriešili.
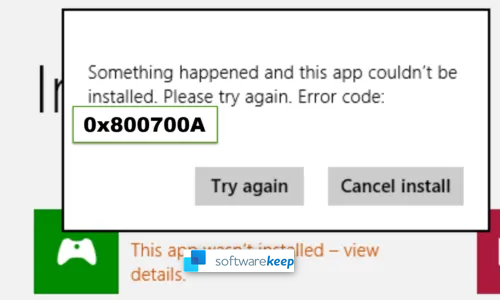
Začnime.
net :: err_cache_miss
Čo je kód chyby Microsoft Store 0x800700AA v systéme Windows 10?
Chybový kód Microsoft Store 0x800700AA je tiež chybou aplikácie. Ide o chybu Microsoft Store, s ktorou sa môžete stretnúť pri pokuse o inštaláciu aplikácie z aplikácie Microsoft Store.
Úplná chyba 0x800700AA znie takto:
„Niečo sa stalo a túto aplikáciu nebolo možné nainštalovať. Prosím skúste znova. Kód chyby 0x800700AA.'
Alebo
„Na stránke vlastností sa vyskytla neočakávaná chyba: Požadovaný zdroj sa používa. (0x800700AA). Zatvorte stránku nehnuteľnosti a skúste to znova.“
Čo spôsobuje kód chyby v obchode Microsoft Store 0x800700AA 0x800700AA?
Za výskyt kódu chyby 0x800700AA v obchode Microsoft Store je zodpovedných niekoľko vecí Windows 10 . Tento chybový kód sa môže vyskytnúť v dôsledku poškodených systémových súborov alebo nesprávne nakonfigurovaných systémových súborov. Malvér môže niekedy spôsobiť chybu 0x800700AA alebo slabé alebo nestabilné internetové pripojenie. Ďalšie možné príčiny môžu byť:
Windows 10 Home Product Key 2018
- Skorumpovaný Microsoft Store cache.
- Nesprávne nakonfigurovaný server DNS.
Ale aj keď sú to zdokumentované príčiny, môžete sa stretnúť s inou príčinou, ako sú tie, ktoré sme uviedli. Chyby ako kód chyby 0x800700AA sa vyskytujú od prípadu k prípadu a poznať ich konkrétnu príčinu môže byť náročné.
Ako sa zbaviť kódu chyby Microsoft Store 0x800700AA
Ak chcete opraviť chybu Microsoft Store 0x800700AA, môžete postupovať podľa jednej z nižšie uvedených metód na riešenie problémov:
- Skontrolujte svoje internetové pripojenie a zistite, či nie sú nejaké problémy.
- Uistite sa, že ste sa prihlásili pomocou správneho konta Microsoft.
- Uistite sa, že Windows 10 má najnovšiu aktualizáciu.
- Riešenie problémov s aplikáciou Microsoft Store
- Vymažte obsah priečinka DataStore.
- Obnovte Microsoft Store cez Nastavenia.
- Zmeňte server DNS.
Tieto riešenia sme podrobne opísali nižšie a s podrobnými sprievodcami, ktoré vám pomôžu zbaviť sa chyby 0x800700AA.
Ako opraviť chybu Microsoft Store 0x800700AA v systéme Windows 10
Ak nemôžete otvoriť aplikáciu Microsoft Store alebo z nej stiahnuť/inštalovať aplikácie z dôvodu chyby 0x800700AA, nasledujúce riešenia a riešenia vám pomôžu problém vyriešiť.
1] Riešenie problémov s aplikáciou Microsoft Store
Prvým riešením na opravu chybového kódu 0x800700AA je riešenie problémov s aplikáciou Microsoft Store pomocou vstavaného nástroja na riešenie problémov so systémom Windows 10. Postupujte podľa nasledujúcich krokov:
- Vyberte tlačidlo Štart.
- Kliknite na Nastavenia.
- Vyberte položku „Aktualizácia a zabezpečenie“.
- Na ľavej table kliknite na „Riešenie problémov“.
- Kliknite na odkaz na riešenie problémov „Ďalšie“.
- Zo zoznamu vyberte „Aplikácie Windows Store“.
- Kliknite na „Spustiť“ nástroj na riešenie problémov.
- Dajte nástroju na riešenie problémov čas na automatické nájdenie a odstránenie problému.
Ak sa po riešení problémov s aplikáciou Obchod stále vyskytuje rovnaká chyba, prejdite na ďalšie riešenie.
2] Upravte nastavenia servera DNS
Niekedy sa vyskytne kód chyby 0x800700AA, ak je server DNS systému Windows 10 nesprávne nakonfigurovaný. Musíte skontrolovať konfiguráciu servera DNS, ak je nastavený na 1.1.1.1 a 1.0.0.1, a ak nie je, zmeniť ho. Na kontrolu a úpravu servera DNS použite tieto kroky:
- Na paneli úloh kliknite pravým tlačidlom myši na ikonu siete.
- V dvoch možnostiach vyberte možnosť „Otvoriť nastavenia siete a internetu“. Tým sa dostanete do okna Stav internetu.
- Na pravej table v časti Rozšírené nastavenia siete kliknite na položku Zmeniť možnosti adaptéra. Tým sa otvorí okno Sieťové pripojenia v ovládacom paneli.
- Teraz kliknite pravým tlačidlom myši na sieťové pripojenie a v kontextovej ponuke vyberte položku „Vlastnosti“. Vaša sieť môže byť buď Wi-Fi alebo ethernet. Vyberte ten, ktorý používate na prístup na internet.
- V zozname položiek vyhľadajte možnosť „Internet Protocol Version 4 (TCP/IPv4)“ a dvakrát na ňu kliknite.
- Na karte Všeobecné skontrolujte adresu servera DNS, ktorú používa váš počítač. Normálne je toto nastavené na „Získať adresu servera DNS automaticky“.
- Teraz nastavte túto možnosť na „Použiť nasledujúce adresy servera DNS“ a zadajte nasledovné:
- V časti Preferovaný server DNS zadajte 1.1.1.1.
- V časti Alternatívny server DNS zadajte 1.0.0.1.
- Kliknite na OK v Internetovom protokole verzie 4 (TCP/IPv4) a znova kliknite na OK v okne Vlastnosti internetu, aby ste túto konfiguráciu uložili.
- Nakoniec reštartujte počítač.
Po reštartovaní počítača by ste mali mať prístup k aplikácii Microsoft Store alebo z nej normálne nainštalovať aplikáciu. Ak toto riešenie problém nevyrieši, skúste naše ďalšie riešenie.
ako zosvetliť obrazovku systému Windows 10
3] Vymazať SoftwareDistribution/DataStore
Priečinok Windows 10 DataStore ukladá dočasné súbory spojené so službou Windows Update a históriou sťahovania alebo aktualizácií aplikácií. Občas sa môže stať, že synchronizácia priečinka zlyhá a spôsobí problémy vo vašom počítači, vrátane neschopnosti aplikácie Windows Store aktualizovať alebo sťahovať aplikácie.
Ak ste nedávno nevymazali priečinok DataStore v SoftwareDistribution, musíte tieto údaje vymazať a odstrániť všetky dočasné súbory. Tu je postup, ako vymazať DataStore SoftwareDistribution v systéme Windows 10:
- Stlačením klávesu Win + R otvorte dialógové okno Spustiť Windows.
- Zadajte nasledujúci príkaz a stlačte kláves Enter:
%windir%\SoftwareDistribution\DataStore - Stlačením Ctrl + A + Delete vyberte všetky súbory a priečinky v priečinku DataStore.
Týmto sa odstránia všetky súbory v priečinku Windows Update DataStore. Potom môžete znova reštartovať službu Windows Update a skúsiť znova spustiť službu Windows Update.
Aktualizácie systému Windows môžete skontrolovať takto:
avast zadarmo spomaľuje váš počítač
- Stlačením klávesu Win + I otvorte nastavenia systému Windows.
- Prejdite na dlaždice Aktualizácia a Zabezpečenie.
- Na ľavej table kliknite na položku Windows Update.
- Teraz kliknite na Skontrolovať aktualizácie.
- Nechajte systém nájsť a stiahnuť aktuálne aktualizácie (ak nejaké existujú).
- Reštartujte počítač.
Po reštartovaní počítača skúste znova získať prístup k aplikácii Microsoft Store a zistite, či bola chyba vyriešená.
4] Obnovte aplikáciu Microsoft Store prostredníctvom nastavení systému Windows
Ak vyššie uvedené riešenia nevyriešia chybu 0x800700AA, možno budete musieť resetovať aplikáciu Microsoft Store. Ak to chcete urobiť, postupujte podľa nižšie uvedeného postupu:
- Kliknite na tlačidlo Štart systému Windows a vyberte položku Nastavenia.
- Vyberte dlaždicu Aplikácie.
- Teraz na ľavej table kliknite na „Aplikácie a funkcie“.
- Na pravej table vyhľadajte „Microsoft Store“ a kliknite naň.
- Kliknite na odkaz „Rozšírené“ možnosti, ktorý sa zobrazuje pod názvom Microsoft Store.
- V ďalšom okne prejdite, kým neuvidíte „Reset“, potom kliknite na tlačidlo „Reset“.
- Týmto sa odstránia údaje aplikácie a obnoví sa predvolené nastavenie obchodu Microsoft Store.
Prípadne môžete na resetovanie obchodu Microsoft Store použiť nástroj WSreset.exe. Na spustenie tohto nástroja použite nasledujúci návod:
- Spustite zvýšený príkazový riadok.
- Stlačte kláves Windows a zadajte „cmd“.
- Vyberte „Spustiť ako správca“.
- Do zvýšeného príkazového riadka zadajte nasledujúci príkaz a stlačte kláves Enter: wsreset.exe.
- Ak chcete obnoviť aplikáciu Microsoft Store, nechajte tento príkaz spustiť až do konca.
Po dokončení tohto procesu reštartujte Windows 10.
5] Obnovte systém Windows 10
Ak vám všetky vyššie uvedené metódy stále nepomáhajú vyriešiť chybový kód 0x800700AA, možno budete musieť reštartovať počítač. Obnovenie systému Windows by malo byť poslednou možnosťou, ak všetko ostatné nemôže fungovať.
Na resetovanie počítača použite nasledujúce kroky:
Windows Hello nie je na tomto zariadení k dispozícii
- Stlačte kláves s logom Windows.
- Napíšte „reset“ a kliknite na „Reset this PC“.
- Systém Windows otvorí okno „Obnovenie“.
- Kliknite na tlačidlo Začíname.
- V nových modrých oknách vyberte možnosť „Ponechať moje súbory“.
- Postupujte podľa pokynov na obrazovke a nechajte systém Windows dokončiť reset. Môže to chvíľu trvať.
Po dokončení resetovania sa systém Windows reštartuje a mali by ste sa prihlásiť a mať prístup k aplikácii Microsoft Store.
VYRIEŠENÉ – Aplikácia Microsoft Store – Kód chyby 0x800700AA (2021)
Stručne povedané, pozrite si toto video: Ako opraviť 0x800700AA Požadovaný zdroj sa používa
Záverečné myšlienky
To je všetko! Ako vyriešiť chybu Microsoft Store 0x800700AA v systéme Windows 10. Nedovoľte, aby vám žiadna chyba zabránila v užívaní si používateľského prostredia systému Windows. Ak sa chyba 0x800700AA stále opakuje, kontaktujte nás centrum pomoci nájsť pomoc.
Teraz by sme to radi obrátili na vás.
Zdieľajte tento článok so svojimi priateľmi, rodinou a známymi. Vráťte sa k nám a získajte ďalšie podobné články.
Prihláste sa na odber nášho bulletinu nižšie a získajte ponuky, propagačné akcie a prispôsobený obsah na podporu vašej každodennej pracovnej a domácej produktivity.
Tiež sa ti môže páčiť
> Ako opraviť chybu „API-Ms-Win-Crt-Runtime-l1-1-0.dll chýba“ v systéme Windows
> Opravte chybu WslRegisterDistribution Failed s kódom 0x80070032
> Ako opraviť duplicitné používateľské meno na prihlasovacej alebo prihlasovacej obrazovke v systéme Windows 10


