BSoD (modrá obrazovka smrti) je jednou z najobávanejších chýb v systéme Windows a môže sa to stať z rôznych dôvodov. Jednou z takýchto chýb BSoD, ktorá sa v poslednej dobe objavuje čoraz častejšie, je APC Index Mismatch, ktorý sa po výskyte chyby zobrazí ako kód APC_INDEX_MISMATCH.

Táto chyba s modrou obrazovkou spôsobuje, že váš počítač sa zdanlivo z ničoho nič zrúti a vy zostanete bez prístupu k čomukoľvek na vašom zariadení. Môžete stratiť časť svojej práce a je možné, že vo vašom systéme je hlbší problém, ktorý opakuje chybu znova a znova.
Dobrá správa? Existuje niekoľko jednoduchých vecí, ktoré môžete urobiť, aby ste tento problém vyriešili a zabránili tomu, aby sa v budúcnosti opakoval!
Čo je nesúlad indexu APC?
Asynchrónne volanie procedúr (APC) je skratka pre funkciu, ktorá pri splnení špecifických podmienok funguje mimo hlavného programu. Mnoho chýb modrej obrazovky štandardne ukazuje na nesúlad indexu APC, keď sa vo vašom počítači niečo pokazí, preto existuje toľko rôznych príčin tejto chyby.
Chyba APC Index Mismatch zvyčajne naznačuje, že existuje nesúlad s počtom procesov, ktoré vstúpili a opustili oblasť operácií, kde program funguje. V dôsledku toho váš systém zaznamená zlyhanie BSOD. Toto je v skutočnosti operačný systém, ktorý vás varuje, že nie je možné spustiť softvér bez rizika poškodenia stroja.
Ak v súčasnosti bojujete so zlyhaním APC Index Mismatch BSOD, môžu vám pomôcť nasledujúce opravy. Nižšie sú uvedené niektoré metódy, ktoré iní používatelia v podobnej situácii použili na vyriešenie problému na svojej strane. Postupujte podľa každej metódy, kým nenájdete metódu, ktorá funguje pre váš konkrétny problém.
Ako opraviť APC Index Mismatch v systéme Windows 10
Metóda 1. Skontrolujte svoju RAM
Porucha hardvéru môže spôsobiť chybu APC Index Mismatch, aj keď o tom nemáte podozrenie. Ak pretaktujete frekvencie svojho CPU, GPU alebo RAM a dôjde k zlyhaniu BSOD, vráťte sa späť na predvolené frekvencie a zistite, či sa tým vyrieši stabilita systému.
Ak je váš problém vyriešený, problém mohol byť spôsobený príliš veľkým pretaktovaním. Pokúste sa znova pomaly zvyšovať frekvencie, ale nie viac ako niekoľko percent naraz.
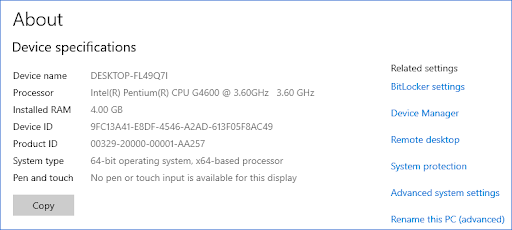
Upozorňujeme, že ak si nie ste istí, či je váš systém pretaktovaný, pravdepodobne to tak nie je a môže ísť o problém s jedným alebo viacerými vnútornými komponentmi vášho počítača. Môžete skúsiť vymeniť RAM, CPU alebo GPU. Ale neskáčte z pušky! Existuje tiež možnosť, že ide o jednoduchú softvérovú chybu, napríklad chybný ovládač alebo niektoré poškodené systémové súbory.
Pred zakúpením nového počítačového komponentu vyskúšajte nasledujúce metódy, aby ste zistili, či dokážete vyriešiť chybu APC Index Mismatch na softvérovej úrovni.
Metóda 2. Aktualizujte na najnovšie vydanie systému Windows 10
Aktualizácia vášho operačného systému môže vyriešiť množstvo základných problémov, ako je napríklad hlavná príčina chyby modrej obrazovky APC Index Mismatch. Skúste si stiahnuť najnovšiu verziu systému Windows 10, aby ste zistili, či zlyhanie pretrváva aj potom.
- Kliknutím na ikonu Windows v ľavej dolnej časti obrazovky zobrazíte Úvodná ponuka . Vyberte si nastavenie , alebo alternatívne použite Windows + ja skratka.

- Klikni na Aktualizácia a zabezpečenie dlaždica. Tu nájdete väčšinu nastavení služby Windows Update a môžete si vybrať, kedy chcete dostávať aktualizácie.

- Uistite sa, že zostanete v predvolenom nastavení aktualizácia systému Windows tab. Klikni na Skontroluj aktualizácie a počkajte, kým systém Windows 10 nájde dostupné aktualizácie. Ak už vidíte nejaké aktualizácie zobrazené, kliknite na Pozrite si všetky voliteľné aktualizácie odkaz na ich zobrazenie a inštaláciu.
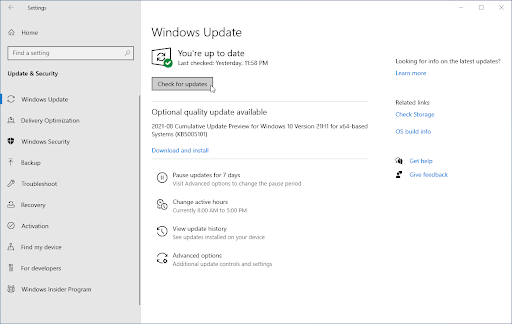
- Ak sa nájde aktualizácia, kliknite na Inštalácia a počkajte, kým si systém Windows 10 stiahne a použije potrebné aktualizácie.
Metóda 3. Nainštalujte najnovší ovládač Realtek High Definition
Bežnou príčinou chyby modrej obrazovky APC Index Mismatch sú zastarané alebo poškodené zvukové ovládače, najmä pre komponenty Realtek. Môžete to jednoducho opraviť stiahnutím a nainštalovaním najnovších kompatibilných ovládačov pre váš systém. Kliknite tu prejdite na stránku sťahovania Realtek, kde si môžete stiahnuť najnovšie ovládače.
Keď sa súbor stiahne, kliknutím naň spustíte inštalačný program ovládača. Po úspešnej inštalácii ovládača musíte reštartovať počítač. Keď sa zariadenie spustí, skontrolujte, či ho môžete používať bez toho, aby došlo k ďalšiemu zlyhaniu APC Index Mismatch.
Metóda 4. Zakážte Realtek HD Audio Manager pri spustení
Skúste zakázať spustenie aplikácie Realtek Audio Manager na vašom počítači. Používatelia uviedli, že táto metóda pomáha, ak má problém niečo spoločné s webovou kamerou alebo Skype. Aj keď nemáte žiadnu z týchto súčastí, skúste tento softvér zakázať a zistite, či zlepšuje stav vášho počítača.
- Kliknite pravým tlačidlom myši na prázdne miesto na paneli úloh a vyberte si Správca úloh . Ak sa Správca úloh spustil v kompaktnom režime, nezabudnite rozbaliť podrobnosti kliknutím na „ Podrobnosti o režime tlačidlo “.
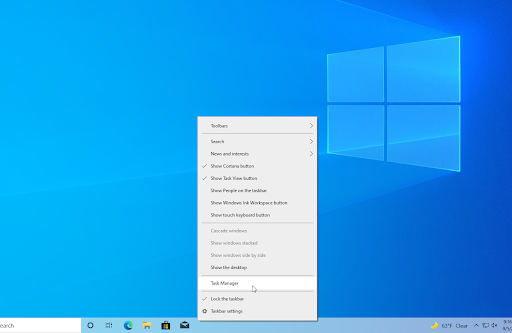
- čarodejnica k Začiatok pomocou ponuky hlavičky umiestnenej v hornej časti okna. Tu nájdete Realtek HD Audio Manager zo zoznamu a vyberte ho jedným kliknutím.
- Klikni na Zakázať tlačidlo teraz viditeľné v pravom dolnom rohu okna. Tým sa zakáže spustenie aplikácie pri spustení zariadenia.
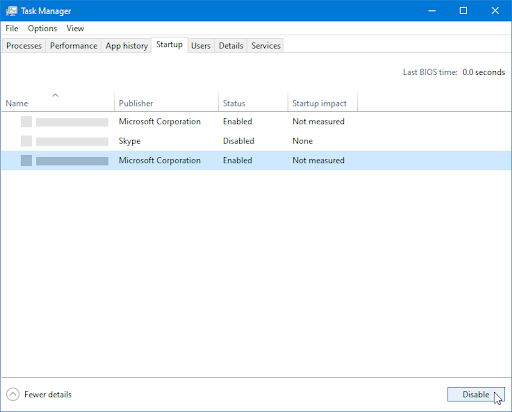
- Reštartujte počítač.
Metóda 5. Opravte poškodené systémové súbory
Poškodené systémové súbory môžu spôsobiť obrovské problémy s vaším operačným systémom. Chybné systémové súbory môžete identifikovať a opraviť pomocou skenovania SFC a nástroja DISM.
The Kontrola systémových súborov (SFC) je vstavaný nástroj na pomoc pri riešení problémov v systéme Windows 10. Dokáže automaticky zistiť poškodené systémové súbory a opraviť ich do funkčného stavu. Skenovanie SFC môžete použiť na potenciálne opravu rôznych chýb.
The DEC Tento nástroj vám tiež umožňuje identifikovať a opraviť problémy s poškodením vášho systému jednoduchým spustením príkazov v aplikácii Príkazový riadok. Kontroluje poškodenie v celom systéme a automaticky sa pokúša obnoviť poškodené alebo chýbajúce súbory.
- Otvorte panel vyhľadávania na paneli úloh kliknutím na ikonu lupy. Môžete to vyvolať aj s Windows + S klávesová skratka.
- Typ Príkazový riadok vo vyhľadávacom poli. Keď ho uvidíte vo výsledkoch, kliknite naň pravým tlačidlom myši a vyberte si Spustiť ako správca .
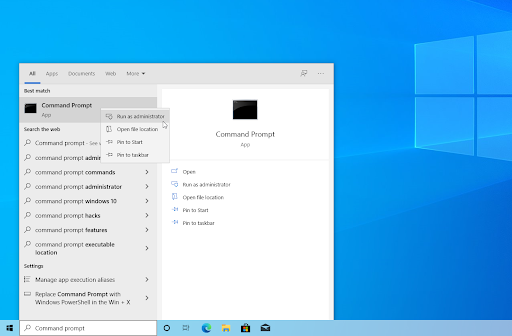
- Keď sa zobrazí výzva na kontrolu používateľských kont (UAC), kliknite na Áno aby sa aplikácia mohla spustiť s oprávneniami správcu.
- Zadajte nasledujúci príkaz a stlačením klávesu Enter ho spustite: sfc /scannow
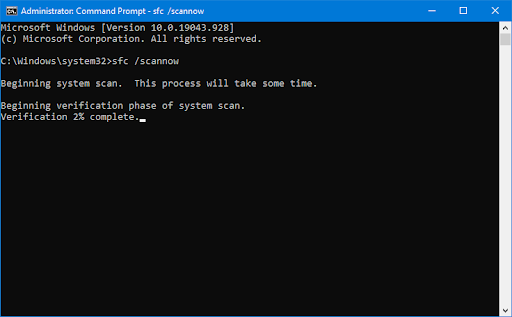
- Počkajte, kým Kontrola systémových súborov dokončí skenovanie počítača. Ak sa zistí akákoľvek nezrovnalosť, pomôcka obnoví potrebné systémové súbory a pokúsi sa opraviť všetky chyby, ktoré s nimi súvisia.
- Potom spustite skenovanie DISM. Zadajte nasledujúci príkaz a stlačením klávesu Enter ho spustite: DISM.exe /Online /Cleanup-image /Scanhealth
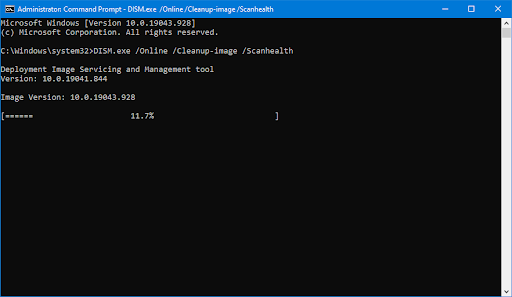
- Ďalej musíte vykonať príkaz na odstránenie problémov nájdených vo vašom systéme. Jednoducho zadajte nasledujúci riadok a znova stlačte kláves Enter: DISM.exe /Online /Cleanup-image /Restorehealth
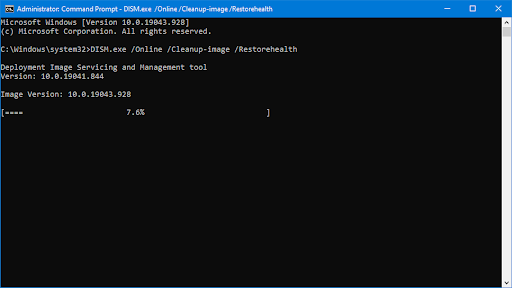
- Počkajte na dokončenie procesu. Po dokončení zatvorte okno príkazového riadka a reštartujte zariadenie.
Nástroj SFC skenovanie a DISM môže chvíľu trvať, kým prejde vaším systémom a identifikuje všetky chýbajúce alebo poškodené systémové súbory. Aj keď skeny nič nenašli, niektorí používatelia uviedli, že po spustení vyššie uvedených príkazov sa funkčnosť ich počítača zlepšila.
Metóda 6. Odinštalujte ovládač DisplayLink
Ak používate softvér DisplayLink, môže to byť zdroj problému nesúladu indexu APC vo vašom zariadení. Mnoho používateľov posielalo správy, že niektoré ovládače nie sú kompatibilné so systémom Windows 10 a ich odstránenie vyriešilo neustále pády systému.
- Stlačte tlačidlo Windows + R klávesy na klávesnici. Toto vyvolá pomôcku Spustiť.
- Zadajte „ appwiz.cpl “ bez úvodzoviek a stlačte tlačidlo Zadajte kláves na klávesnici. Tým sa spustí aplikácia Ovládací panel a dostanete sa priamo do Programy a príslušenstvo stránku.
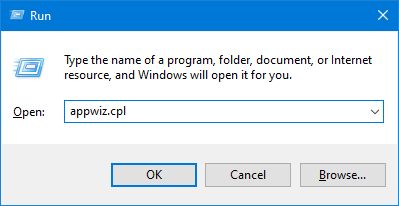
- Prejdite nadol v zozname nainštalovaných programov a nájdite Jadro DisplayLink aplikácie. Kliknite naň raz pravým tlačidlom myši a vyberte Odinštalovať z kontextového menu.
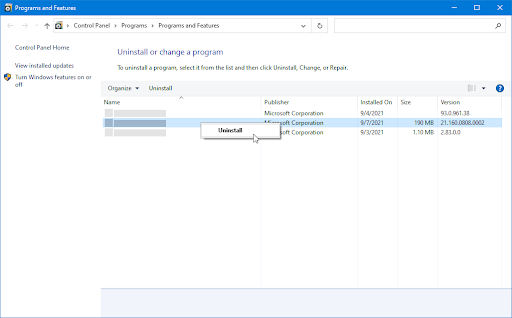
- Po odinštalovaní softvéru kliknite tu stiahnuť Čistič inštalácie DisplayLink . Spustite aplikáciu raz, aby ste odstránili všetky zvyšky ovládača DisplayLink a prípadne opravili chybu modrej obrazovky.
Metóda 7. Použite poradcu pri riešení problémov s modrou obrazovkou
Windows 10 prichádza s rôznymi nástrojmi na riešenie problémov, ktorých cieľom je automaticky vyriešiť problémy vo vašom počítači. Vďaka tomu sú riešenia prístupnejšie pre používateľov. Používatelia zistili, že nástroj na riešenie problémov s modrou obrazovkou dokáže riešiť a opraviť chyby súvisiace s chybovým kódom APC_INDEX_MISMATCH.
Hoci nástroj na riešenie problémov nemusí byť schopný obnoviť súbory a pokrok, ktorý ste stratili v dôsledku chyby zlyhania systému, môže pomôcť zabrániť inému.
aktivujte si Office 365 pomocou produktového kľúča
- Kliknutím na ikonu Windows v ľavej dolnej časti obrazovky zobrazíte Úvodná ponuka . Vyberte si nastavenie , alebo alternatívne použite Windows + ja skratka.
- Klikni na Aktualizácia a zabezpečenie dlaždica. Tu nájdete väčšinu svojho vstavaného nástroja na riešenie problémov.
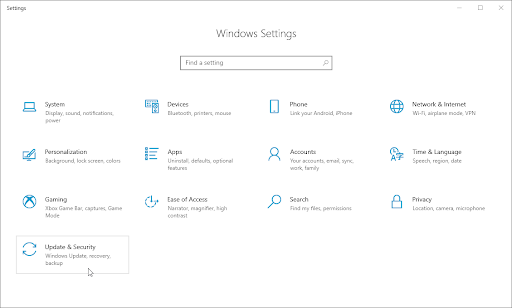
- Prepnúť na Riešenie problémov pomocou panela na ľavej strane. Tu by ste mali vidieť nástroj na riešenie problémov s názvom Modrá obrazovka .
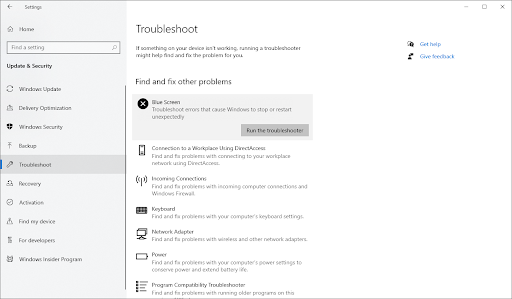
- Ak nezdieľate úplné diagnostické údaje so spoločnosťou Microsoft, kliknite na Ďalšie nástroje na riešenie problémov odkaz a nájdite Modrá obrazovka nástroj na riešenie problémov.
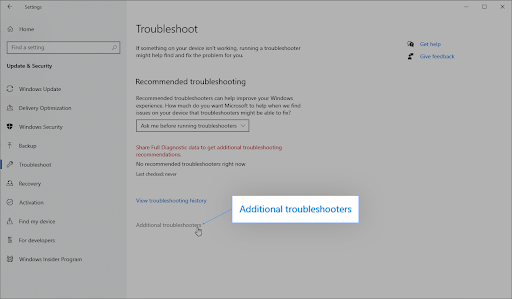
- Klikni na Spustite nástroj na riešenie problémov tlačidlo. Počkajte, kým nástroj na riešenie problémov prehľadá vaše zariadenie a identifikuje prípadné problémy.
Ako vždy, tento nástroj na riešenie problémov nie je dokonalý. Môže alebo nemusí zistiť žiadne problémy s vaším systémom, ale to neznamená, že naše iné metódy nedokážu opraviť chybu, ktorá sa vám zobrazuje na obrazovke.
Metóda 8. Zakážte virtualizáciu v systéme BIOS
Veľa Používatelia systému Windows 10 pri používaní niektorých nahlásili chybu BSOD nesúladu indexu APC Trend Micro nástrojov na svojich počítačoch. Je to pravdepodobne kvôli problému s funkciou virtualizácie vo vašom počítači, ktorá často zasahuje do nástrojov vedúcich k tomuto problému.
Ak na svojom počítači nepotrebujete virtualizáciu, môžete ju jednoducho vypnúť v systéme BIOS bez toho, aby ste museli obetovať niektorý zo svojich programov.
Postupujte podľa týchto krokov.
- Klikni na ikona Windows v ľavej dolnej časti obrazovky, čím vyvoláte ponuku Štart.
- Klikni na Moc možnosť a potom vyberte Reštart . Týmto sa zatvoria všetky otvorené aplikácie a počítač sa úplne reštartuje.
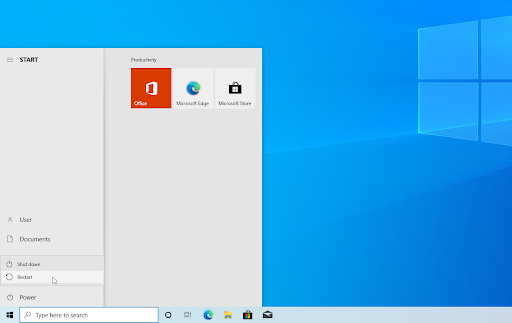
- Počas zavádzania počítača stlačte tlačidlo F2 kláves na klávesnici. Toto je všeobecný funkčný kľúč potrebný na vstup do systému BIOS, ale niektoré počítače a notebooky môžu mať priradený iný kľúč. Môžete skúsiť držať F8 , F10 , F12 , alebo z .

- Keď sa zobrazí obrazovka systému BIOS, použite šípky navigovať a nájsť Virtualizácia vlastnosť. Ak ho nemôžete nájsť, použite vyhľadávací nástroj na získanie pomoci alebo kontaktujte podporu výrobcu!
- Keď nájdete funkciu Virtualizácia, vypnite ju. Po deaktivácii reštartujte počítač a skontrolujte, či sa problém vyriešil alebo nie.
Majte na pamäti, že funkcia virtualizácie sa môže nachádzať na inom mieste v závislosti od verzie systému BIOS a značky. Ak váš BIOS nemá virtualizáciu alebo ste ju už predtým zakázali, preskočte na ďalšie riešenie.
Metóda 9. Obnovte alebo preinštalujte systém Windows 10
Ak nič z vyššie uvedeného nefungovalo, váš problém môže byť vyriešený iba vtedy, ak resetujete alebo preinštalujete Windows 10. V závislosti od vašich preferencií môžete preinštalovať systém bez straty osobných súborov. Bohužiaľ, väčšina vašich aplikácií a konfigurácie systému bude vymazaná, aby sa vaše zariadenie mohlo začať odznova.
Skontrolujte naše Ako nainštalovať Windows 10, 8.1 alebo 7 pomocou zavádzacieho USB sprievodca s podrobnými podrobnými pokynmi na inštaláciu systému Windows 10. Pokyny na obnovenie a resetovanie nájdete v oficiálnom podpora spoločnosti Microsoft stránku.
Záverečné myšlienky
Ak sa ocitnete na modrej obrazovke smrti alebo ak máte s počítačom akýkoľvek iný problém, nezúfajte! Pravdepodobne ste už len krôčik od nápravy – všetky tieto opravy pre vás máme v našom článku. Navyše, na našom blogu je viac článkov o Windowse 10, ak sa chcete dozvedieť ešte viac o tomto úžasnom OS!
Navštívte našu Centrum pomoci získate prístup k stovkám článkov pokrývajúcich stovky tém a s tipmi, ako zo svojho systému vyťažiť maximum. Chcieť viac? Prihláste sa na odber nášho newslettera a získajte od nás akcie, akcie a zľavy priamo do vašej schránky. Stačí sa prihlásiť pomocou svojej e-mailovej adresy!
Tiež sa ti môže páčiť
» Ako vyriešiť zastavenie správy kódovej pamäte v systéme Windows 10
» Ako opraviť SYSTEM_SERVICE_EXCEPTION (dxgmms2.sys) v systéme Windows 10
» Pomalý internet v systéme Windows 10? Tu je návod, ako to vyriešiť


