Toto je váš dokonalý sprievodca excelom pre začiatočníkov.
Excel je výkonný, no zároveň komplexný program. Ale pre začiatočníkov to môže byť aj odstrašujúce.
Tento blogový príspevok vám ponúka jednoduchý návod s tipmi a trikmi, ktoré vám pomôžu začal s programom Microsoft Excel.
V ňom sa naučíte
- Dôležité základy o Exceli
- Pokročilejšie techniky, aby ste sa uistili, že robíte všetko správne
- Dôležité klávesové skratky programu Excel
Čo je Microsoft Excel? Načo sa to používa?
Excel bol vytvorený v polovici 80-tych rokov ako tabuľkový procesor, ktorý podniky používali na vedenie účtovníctva a organizáciu údajov.
Excel je teraz vo vlastníctve spoločnosti Microsoft a je dostupnejší ako kedykoľvek predtým so samostatnými verziami, ako aj súčasťou Kancelársky balík a Microsoft 365 predplatné.
Excel je možné používať na rôznych platformách (desktop, online alebo cez mobilnú aplikáciu) a prichádza s knižnicou vstavaných nástrojov a funkcií, ktoré dokážu dosiahnuť takmer čokoľvek.
Excel je taký výkonný, že ho široko používajú firmy a profesionáli na analýzu údajov, správu finančných tabuliek a organizáciu informácií.
Excel možno použiť na osobné alebo profesionálne účely. Podniky akejkoľvek veľkosti môžu získať pomoc so mzdovou agendou, inventárom, daňami, správou financií a ďalšími.
Domáci používatelia, môžete vytvárať rozpočty, robiť kontrolné zoznamy, sledovať výdavky, sledovať svoju váhu a oveľa viac!
Ak používate počítač, je pravdepodobné, že začlenenie Excelu do vášho každodenného života vám prospeje.
Pomocou tejto príručky môžete položiť základy potrebné na to, aby ste sa s pomocou programu Microsoft Excel stali organizovanejším a efektívnejším človekom.
Základy Excelu
Excel používa tabuľkový systém, ktorý vám umožňuje zadávať čísla, vzorce, text a ďalšie vizuálne prvky. Keď začnete nový projekt, vytvoríte niečo, čo sa nazýva pracovný zošit.
V zošite môžete vytvoriť a uložiť až do 255 jednotlivé listy. Každý hárok je rozdelený do buniek, zoradených do stĺpcov a riadkov.
Vzorce Excelu
Vzorce v Exceli vám umožňujú rýchlo vykonávať presné výpočty pomocou dátových buniek. Už nemusíte robiť matematiku v hlave – Excel sa o to postará za vás.
Vďaka širokej škále vzorcov môže byť ťažké vedieť, ktoré z nich by ste si mali zapamätať ako prvé, aby ste mohli efektívne pracovať s vašimi údajmi.
Ak s Excelom ešte len začínate a chcete niečo jednoduché, čo by ste mohli rýchlo zvládnuť, spoľahnite sa na tieto jednoduché vzorce!
- Začnite vzorec znakom rovnosti (=) — Skôr ako začnete písať ktorýkoľvek z nižšie uvedených vzorcov, musíte do výstupnej bunky zadať znak rovnosti. To Excelu signalizuje, že zadávate vzorec.
- Doplnenie — Rýchlo pridajte dve bunky spolu so znamienkom plus ( + ). Napríklad, ak chcete pridať hodnotu buniek A3 a B3, napíšete „ =A3+B3 “.
- Odčítanie — Podobne môžete odčítať hodnotu bunky od inej bunky pomocou spojovníka ( - ). Napríklad, ak chcete odpočítať hodnotu bunky A3 z bunky B3, napíšete „ =B3-A3 “.
- Násobenie — Vynásobte hodnoty buniek pomocou symbolu hviezdičky ( * ). Napríklad, ak chcete vynásobiť bunku A3 5, použijete „ = A3*5 “vzorec.
- divízie — Ak chcete rozdeliť hodnoty dvoch alebo viacerých buniek, použite lomku ( / ). Napríklad na rozdelenie A3 s B3 by ste použili „ =A3/B3 “.
Vzorce možno použiť s bunkami v hárku a tiež s číslami, ktoré nie sú viazané na hárok. Môžete napríklad pridať ľubovoľnú hodnotu do už existujúcej bunky alebo pridať hodnoty dvoch buniek spolu so vzorcom na sčítanie.
Dôležité funkcie Excelu
Funkcie Excelu vám môžu ušetriť čas a energiu pri vykonávaní úloh, ako je sčítanie buniek. Dobrým príkladom je funkcia SUM, ktorá na sčítanie všetkých čísel na jednom mieste nevyžaduje použitie dodatočného znamienka +.
Existujú ďalšie skvelé funkcie, ktoré za vás robia aj iné typy výpočtov!
Zoznam je nekonečný, pokiaľ ide o to, aké zložité funkcie by ste mohli potrebovať v Exceli.
Ak však práve začínate, tu sú niektoré, ktoré vám pomôžu ľahšie im porozumieť a ušetria čas.
- SUM — Funkcia SUM sa používa na zistenie súčtu hodnôt zo skupiny stĺpcov alebo riadkov. Pri použití sa sčítajú všetky hodnoty zo zadaného rozsahu. Syntax: =SUM(bunka1:bunka2) .
- PRIEMERNÝ — Funkciu AVERAGE možno použiť na výpočet priemernej hodnoty ľubovoľného počtu buniek. Syntax: =AVERAGE(bunka1:bunka2) .
- AK — Funkcia IF testuje logický stav. Ak je táto podmienka pravdivá, vráti hodnotu. Syntax: =IF(logický_test, [hodnota_ak_pravda], [hodnota_ak_nepravda]) .
- VLOOKUP — VLOOKUP je funkcia v Exceli, ktorá umožňuje vyhľadať určitú hodnotu v jednom stĺpci a vrátiť hodnotu z iného stĺpca. Syntax: =VLOOKUP(hodnota, tabuľka, stĺpec_index, [vyhľadávanie_rozsahu]) .
- CONCATENATE — Funkcia CONCATENATE umožňuje spojiť údaje z viacerých buniek do jednej bunky. Môžete napríklad kombinovať krstné mená a priezviská. Syntax: =CONCATENATE (text1, text2, [text3], ...) .
- A — Funkcia AND kontroluje, či je niečo pravdivé alebo nepravdivé. Môže skontrolovať viac ako dve veci, ak hodnoty oddelíte čiarkou. Syntax: =AND(logický1, [logický2], ...) .
- INDEX — Funkcia INDEX vráti hodnotu na danom mieste v rozsahu alebo poli. Môžete ho použiť na vyhľadávanie jednotlivých hodnôt alebo celých riadkov a stĺpcov. Syntax: =INDEX (pole, číslo_riadka, [číslo_stĺpec], [číslo_oblasti]) .
Ako nájdem najväčšie súbory v počítači so systémom Windows 10
V Exceli sú stovky ďalších funkcií, ale nemôžete si ich všetky zapamätať v prvý deň.
Uistite sa, že svoj mozog trénujete každý deň opakovaním základných funkcií a učením sa o nových. Spoločnosť Microsoft často pri každej aktualizácii Excelu začleňuje aj niekoľko nových funkcií.
Excel tipy a triky pre začiatočníkov
Teraz, keď poznáte základy, môžeme sa pustiť do niektorých techník, ktoré vám výrazne uľahčia život pri práci v Exceli.

Využite Quick Ac cess Toolbar
Jednoducho jednou z najpopulárnejších funkcií Excelu je panel s nástrojmi Rýchly prístup. S využitím tejto funkcie by nemali váhať ani excelovskí veteráni, ktorí aplikáciu používajú už roky.
Zrýchli to váš pracovný tok a umožní vám jednoducho používať vaše obľúbené nástroje.
Panel s nástrojmi Rýchly prístup sa nachádza v ľavej hornej časti okna programu Excel
Ak chcete začať, keď nájdete príkaz, na ktorý nechcete zabudnúť, kliknite naň pravým tlačidlom myši a vyberte možnosť Pridať na panel s nástrojmi Rýchly prístup.
Teraz bude ľahko dostupná z panela s nástrojmi bez toho, aby ste museli prechádzať medzi jednotlivými ponukami na páse s nástrojmi.
Použite filtre na triedenie a zjednodušenie údajov
Údaje môžu byť ohromujúce, keď ich pozeráte na veľa. Je ľahké sa stratiť v mori údajov. Filtre sú vaša mapa späť von!
Filtre vám pomôžu zobraziť iba určité bunky alebo riadky so špecifickými kritériami. Je to jednoduchý spôsob, ako si vybrať, ktoré záznamy chcete vidieť.
Pomáha vám to zjednodušiť prácu, namiesto toho, aby vás nútilo posúvať sa donekonečna, kým nenájdete požadovaný súbor výsledkov!
Existujú riadky a stĺpce, pričom filtre sú šípky, ktoré vás nasmerujú na to, čo chcete. Môžete filtrovať podľa stĺpca alebo bunky, takže neexistuje žiadne obmedzenie, koľko informácií sa do týchto malých buniek zmestí.
Odstrániť duplicitné bunky
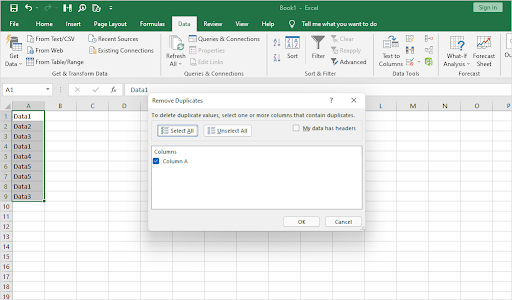
Pri ručnom zadávaní údajov je vždy priestor na chyby – alebo dokonca aj vtedy, keď to za vás urobí počítač.
Je dôležité skontrolovať svoje hárky a odstrániť všetky duplicitné údaje, keď ich prítomnosť v hárku nie je vhodná. Excel má špeciálny nástroj na identifikáciu duplikátov, ktorý môžete použiť.
Odstránenie duplicitných záznamov v Exceli
Všetko, čo musíte urobiť, je vybrať kartu Údaje na páse s nástrojmi a potom kliknúť na tlačidlo Odstrániť duplikáty v časti Nástroje.
Zobrazí sa nové okno, kde môžete potvrdiť údaje, s ktorými chcete pracovať. Voila!
Vyplňte údaje automatickým dopĺňaním
Vedeli ste, že Excel vám umožňuje využívať prediktívne technológie vo svoj prospech?
Excel sa v skutočnosti dokáže „naučiť“, čo zvyčajne vypĺňate, a na základe týchto informácií automaticky poskytnúť návrhy pre ďalšiu bunku.
Táto funkcia Excelu sa nazýva Automatické dopĺňanie, ktoré automaticky vyplní údaje, ak si Excel myslí, že vie, čo píšete alebo zadávate do prázdneho priestoru.
Automatické dopĺňanie sa nachádza na karte Údaje programu Excel v časti Nástroje. Stačí si vybrať bunku, ktorú má Excel vyplniť, a kliknúť na tlačidlo Automatické dopĺňanie.
Excel potom zobrazí štyri alebo päť možností toho, čo si Excel myslí, že sa zadáva do vašej prázdnej bunky.
Pridajte vizuálny vplyv pomocou podmieneného formátovania
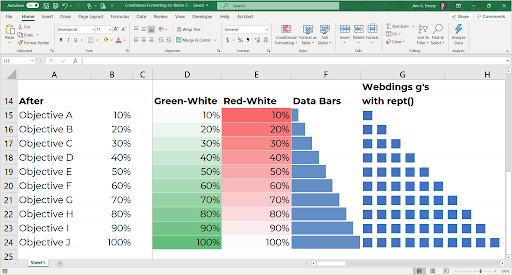
Získajte informácie o svojom hárku na prvý pohľad. Podmienené formátovanie oddeľuje hodnoty na základe podmienok a vypĺňa ich rôznymi farbami, aby ste ich mohli rozlíšiť.
Podmienené formátovanie Excelu má niekoľko pravidiel, ktoré môžete použiť na formátovanie údajov ľubovoľným spôsobom.
Podmienené formátovanie je výkonný nástroj pre šikovného tvorcu tabuliek.
Farebne odlíšené bunky vám môžu pomôcť pochopiť vaše údaje na prvý pohľad a sú dokonca prispôsobiteľné! Či už ide o vytváranie vlastných pravidiel alebo zmenu farieb, podmienené formátovanie už nikdy nedovolí, aby vaše tabuľky vyzerali nudne.
Rýchlo vložte snímky obrazovky
Novšie verzie aplikácií balíka Office vrátane Excelu majú funkciu na rýchle vkladanie snímok obrazovky.
Nie sú potrebné žiadne aplikácie na snímanie obrazovky tretích strán ani zložité systémové skratky. Excel má jednoduchý a jednoduchý spôsob vytvárania snímok obrazovky bez veľkého rozruchu.
Ak chcete rýchlo vložiť snímku obrazovky do hárka programu Excel, prejdite na kartu Vložiť, vyberte položku Snímka obrazovky a vyberte miniatúru otvoreného okna, ktoré chcete vložiť.
ako urobiť hlavný panel ísť preč windows 10
Pohybujte sa rýchlejšie pomocou skratiek
Pomocou skratky budete môcť ušetriť čas pri práci v Exceli. To je skvelé pre začiatočníkov, ktorí sa stále snažia zvyknúť si na to, ako tento program funguje!
Ako sme si istí, už teraz môžete povedať, nie je možné, aby sme do tejto sekcie zmestili každého jedného.
Dovoľte nám však poskytnúť vám zoznam základných skratiek, ktoré vám pomôžu rýchlejšie urobiť viac!
Tu sú niektoré z najdôležitejších, ktoré by sa mali začiatočníkom hodiť:
- F1 — Prístup k systému pomoci Excelu
- Ctrl + A — Vyberte všetky bunky v tabuľke
- Ctrl + F — Vyhľadajte niečo v tabuľke
- Ctrl + Shift + V — Špeciálna pasta
- Ctrl + Shift + IN — Rozbaľte alebo zbaľte riadok vzorcov
- Ctrl + Priestor — Vyberte celý stĺpec
- Shift + Priestor — Vyberte celý riadok
- Ctrl + Tab — Prepínanie medzi otvorenými zošitmi
Ak hľadáte skratky, Najužitočnejšie klávesové skratky programu Excel článok je miestom, kde nájdete učebné materiály.
Takže vezmite pero a papier a pripravte sa na zapisovanie všetkých užitočných skratiek programu Excel – tu uvádzame niektoré z najlepších.
Zmraziť stĺpce a hlavičky
Keď listujete vo veľkej tabuľke, môže byť ťažké sledovať, v ktorom riadku a stĺpci sa nachádzate.
To je obzvlášť ťažké, keď existuje veľa riadkov alebo stĺpcov s podobnými štítkami.
Ak máte riadok hlavičky alebo stĺpec s menovkami, môžete ho zmraziť. Takto sa pri posúvaní v hárku riadky alebo stĺpce, ktoré ste zmrazili, nepohnú.
Vďaka tomu môžete vždy vidieť hlavičku alebo štítok riadka, aj keď sa posúvate hlboko vo svojich údajoch.
Záverečné myšlienky
Dúfame, že táto príručka bola pre vás užitočná a poučná.
Keď sa budete lepšie orientovať v Exceli, chceme vám pomôcť vyťažiť z neho maximum tým, že vám poskytneme ďalšie tipy a triky, ako sa stať profesionálom v používaní výkonného tabuľkového softvéru od spoločnosti Microsoft.
Teraz, keď poznáte základy programu Microsoft Excel, existuje mnoho ďalších zdrojov, ktoré môžete preskúmať. Pozrite si naše Centrum pomoci ďalšie články o programe Excel. a tiež poskytuje tipy, ako vyťažiť maximum z balíka Microsoft Office.
Prihláste sa na odber nášho newslettera a získajte od nás akcie, akcie a zľavy priamo do vašej schránky. Prihláste sa na odber pomocou svojej e-mailovej adresy nižšie.
Tiež sa ti môže páčiť
» Microsoft Office: Cheat Sheet pre Excel
» Ako používať vzorce „Ak bunka obsahuje“ v Exceli
» 14 Excelových trikov, ktoré urobia dojem na vášho šéfa


