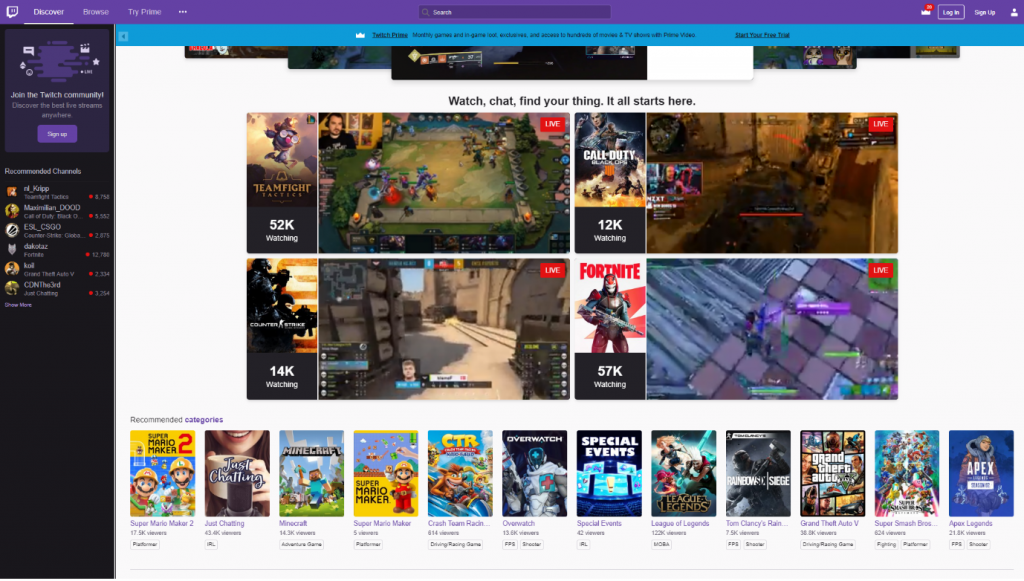Je správny čas prejsť na novšiu verziu systému Windows Server? V závislosti na tom, čo práve prevádzkujete, máte veľa možností, ako sa tam dostať - aktualizácia je jednou z nich. Windows Server 2016 je možné inovovať na Windows server 2019 v jednom procese inovácie. Inovácia systému Windows Server nemusí byť úplnou generálnou opravou alebo novou inštaláciou.
Môžete sa rozhodnúť zachovať rovnaký fyzický hardvér a všetky už nastavené role servera bez toho, aby ste museli sťahovať celý Server, proces sa volá Inovácia na mieste . Pri inovácii na mieste prechádzate zo staršej verzie operačného systému na novšiu verziu a údaje, roly servera a nastavenia zostávajú nedotknuté. V tomto článku sa dozviete, ako vykonať miestnu inováciu zo systému Windows Server 2016 na Windows Server 2019.
Čo by ste mali vedieť pred inováciou na Windows Server 2019?
Aktualizácie servera nie sú štandardné a ak ste sa rozhodli pre upgrade, musíte mať pádny dôvod na narušenie vášho inak plynulého pracovného prostredia. Zatiaľ čo je Windows Server 2016 stále relatívne mladý, ich argumenty týkajúce sa inovácie na prostredie Server 2019 sa javia ako dosť slušné.
Pamätajte, že Windows Server 2016 bol prvým serverovým OS, ktorý bol postavený na jadre Windows 10. Windows Server 2019 obsahuje niekoľko zmien. Pre začiatočníkov je Windows Server 2019 výrazne rýchlejší a obsahuje určité zmeny, od zabezpečenia po integráciu hybridného cloudu.
Server Windows doteraz nikdy nemal možnosť In-Place Upgrade, a to na serveri 2019, ktorý je možné inovovať pri zachovaní vašich inštalačných konfigurácií, služby Active Directory, nastavení, rolí servera a údajov atď. Server 2019 ďalej obsahuje aj postupný upgrade klastrového OS. To znamená, že ako správca môžete inovovať operačný systém svojho servera zo serverov 2012 R2 a Server 2016 bez toho, aby ste sa museli jednoducho zastaviť.
Musíte sa len ubezpečiť, že miestne upgrady operačného systému fungujú, alebo ak potrebujete čistú inštaláciu. Od servera 2016 do roku 2019 neexistujú žiadne zmeny v hardvérových požiadavkách, ktoré umožňujú miestnu aktualizáciu.
Podľa spoločnosti Microsoft Windows Server Rok 2019 je investovaný do lepšieho zabezpečenia a opráv. Niektoré významné nové funkcie a oblasti vylepšenia zahŕňajú agenta Windows Defender ATP, šifrovanie virtuálnej siete, vylepšenia New Shielded VM a System Guard Runtime Monitor. Napríklad program Windows Defender Advanced Threat Protection (ATP) prešiel významnou aktualizáciou, ktorá poskytuje prehľad o činnostiach útočníka a pamäte na úrovni jadra a schopnosť konať na napadnutých počítačoch. Program Defender detekuje a blokuje ransomvér a v prípade útoku ransomvérom obnovuje údaje a súbory.
ako zavesiť odsadenie na mac
Existuje tiež vylepšenie úložiska a migrácie úložiska, ktoré môžete skontrolovať predtým, ako sa rozhodnete investovať do aktualizácie. Server 2019 ďalej zavádza vylepšenú podporu pre Kubernetes. To sa líši od toho, čo mal Server 2016 pre Kubernetes, čo bol iba doplnok. Okrem toho môže Server 2019 teraz pohodlne bežať na Ubuntu, rovnako ako Red Hat Enterprise Linux a SUSE Linux Enterprise Server vo vnútri chránených virtuálnych strojov.

Windows Server 2019 je tiež prvý, ktorý podporuje Azure Stack HCI. Spoločnosť Microsoft vydala Azure Stack po vydaní Serveru 2016, takže ju 2019 natívne podporuje. Pomocou Azure Stack môžete spustiť cloudové prostredie podobné Azure na vašom vlastnom hardvéri, ktorý vám poskytne azúrové prostredie vo vašej bráne firewall. Azure Stack je tiež úplne integrovaný do služby Azure a je teraz ľahké presúvať programy alebo aplikácie medzi nimi. Azure Stack HCI, ktorá je súčasťou produktu Azure Stack, je na serveri 2019 v porovnaní s rokom 2016 exponenciálne lepší a výrazne rýchlejší z hľadiska výkonu.
Medzi ďalšie pozoruhodné a významné funkcie nové pre server 2019 patria prehľady systému, jednotná správa, pamäť triedy úložiska a monitorovanie v rámci klastra.
- Napríklad System Insights prináša prediktívne analytické funkcie, ktoré sú natívne pre Windows Server, aby umožnili lepšiu automatizáciu serverových operácií. To zase pomáha znižovať prevádzkové náklady spojené s reaktívnou správou inštancií v systéme Windows Server.
- Pamäť triedy úložného priestoru predstavuje serverový hardvér novej generácie podporovaný serverom 2019, ktorý výrazne zvyšuje výkon serverových aplikácií.
- Monitorovanie v celom klastri pomáha monitorovať využitie procesora a pamäte, priepustnosť, kapacitu úložiska, latenciu a IOPS v reálnom čase a poskytuje jasné výstrahy v prípade, že niečo nie je v poriadku.
- Podpora softvérovo definovaných sietí (SDN): SDN teraz poskytuje techniku centrálnej konfigurácie a správy virtuálnych a fyzických sieťových zariadení. Server 2019 pridáva možnosť monitorovať a spravovať virtuálne siete a podsiete, pripájať stroje virtuálnych serverov k sieťam virtuálnych služieb a všeobecne monitorovať infraštruktúru SDN. Na rozdiel od servera 2016, ktorý podporoval iba protokol IPv4, server 2019 teraz podporuje aj protokol IPv6, ako aj dvojvrstvové adresovanie IPv4 / IPv6.
- Podpora trvalej pamäte je vylepšená verzia fungujúca na serveri 2019 a podporuje perzistentnú pamäť Intel Optane, čo je jednoducho SSD s rýchlosťou blízkou DRAM. Server 2019 teraz ponúka energeticky nezávislý prístup na úrovni bajtov médií a zároveň výrazne znižuje latenciu ukladania alebo načítania údajov. To je dobrá správa.
Aj keď existujú prídavky na Windows Server 2019, je normou spoločnosti Microsoft, že počas upgradov a nových zostáv pridáva niektoré funkcie a niektoré odstraňuje. To isté sa uplatnilo aj na serveri Windows 2019. Tu je zoznam funkcií a funkcií, ktoré boli zo servera 2019 odstránené.
nainštalovať skype pre podnikanie na mac
- Tlačové komponenty
- Názov služby internetového úložiska (iSNS)
- Obchodné skenovanie (správa distribuovaného skenovania)
- Hostiteľ virtualizácie vzdialenej pracovnej plochy a sprostredkovateľ pripojenia vzdialenej pracovnej plochy v inštalácii serverového jadra
Zo všetkých descriedaných vylepšení a výhod nie je dôvod zdržiavať upgrade servera zo serveru 2016 na server 2019. Ak chcete migrovať svoje pracovné záťaže, mali by ste to urobiť okamžite.
Predbežná príprava na inováciu na mieste
Windows Server 2019 prináša veľa vylepšení, aj keď sú zmeny minimálne. Pri príprave na aktualizáciu na mieste je preto nevyhnutné dať všetko do poriadku. A niekedy, aj keď s veľmi minimálnymi šancami, môže aktualizácia zlyhať. Tedapred začatím aktualizácie systému Windows Server sa odporúča zhromaždiť niektoré konkrétne informácie týkajúce sa konkrétne vašich zariadení, a to iba na účely riešenia problémov a diagnostiky. Zhromaždené údaje sa použijú iba v prípade, že sa aktualizácia nepodarí. Uistite sa, že ste zhromaždené informácie uložili niekde, kde k nim môžete získať prístup zo svojho zariadenia.
- Nastavili ste cieľový časový rámec pre aktualizáciu Servera? Nastavením cieľového časového rámca získate odhadovaný čas, ktorý potrebujete, a čas, ktorý budú vaši používatelia musieť čakať na dokončenie aktualizácie
- Je server, ktorý aktualizujete, kritický pre výrobu?
- Má aktualizácia okno plánovanej údržby? Inovácia na mieste by sa nemala vykonávať počas rovnakého obdobia ako okno údržby
- Máte dostatok času na testovaciu aktualizáciu na podobnom alebo identickom neprodukčnom serveri? Testovacia aktualizácia je nevyhnutná, pretože vám pomôže vypočítať cieľový časový rámec a umožní vám naučiť sa všetky jedinečné veci, ktoré potrebujete vedieť, skôr ako začnete so skutočnou aktualizáciou.
- Kto sú hlavní používatelia servera, ktorého chcete upgradovať? Informovali ste tých, ktorí používajú Server - interný, externý alebo oboje - o aktualizácii alebo údržbe? Vedia, ako dlho majú čakať?
- Existuje presný súpis toho, čo beží na serveri? Inventár musí obsahovať nasledujúce podrobnosti
- Funkcie, nastavenia a úlohy systému Windows Server
- Aplikácie spoločnosti Microsoft: Exchange Server, SharePoint Server, SQL Server atď.
- Aplikácie tretích strán: Oracle, DB2, SAP atď.
- Je server súčasťou Failover Cluster?
- Je server pripojený k doméne Active Directory?
- Má server nejaký disk chránený pomocou nástroja BitLocker?
- Ako často je zálohovaný aktuálne spustený server? Niekedy zálohy prichádzajú vo forme okna plánovanej údržby? Môžete sa teda vrátiť a skontrolovať, či existuje okno plánovanej údržby.
- Boli zálohy niekedy úspešne obnovené v aplikácii alebo na serveri?
- Aký je zálohovací softvér pre aktuálny server (Windows Server 2019)?
- Máte prístup k serveru Windows a inštalačnému médiu pre prípad, že by upgrade na mieste zlyhal, čo by vyžadovalo nové zostavenie servera? Sú dostupné médiá?(Aj keď je to veľmi minimálna aktualizácia, miestna aktualizácia môže zlyhať, čo si vyžaduje zabezpečenie zavedenia plánu pre takúto možnosť, udržiavanie SLA a minimalizácia výpadkov servera.)
- Je spustený server úplne opravený? (Dôrazne sa odporúča, aby bol server pred začatím aktualizácie na mieste úplne opravený. Pre prípad, že dôjde k zlyhaniu, obnovenie môže podporiť načítanie týchto informácií) v prípade, že dôjde k zlyhaniu.)
- Bež systeminfo.exe a nezabudnite uložiť výstup zo zariadenia: v systéme otvorte príkazový riadok, prejdite na c: Windows system32 a keď ste tam, zadajte systeminfo.exe . Obrázok ako tento sa objaví na obrazovke, skopíruje, prilepí a uloží tieto systémové informácie z počítača.

- Bež ipconfig / všetko a znova uložte výstup - výsledné informácie o konfigurácii - na rovnaké miesto ako vyššie:

- Bež Get-WindowsFeature a stále udržujte výstup uvedený nižšie:

- Nakoniec spustite Editor databázy Registry ( RegEdit ) a zachytiť hodnotu kľúča HKEY_LOCAL_MACHINE SOFTWARE Microsoft Windows NT CurrentVersion, zobrazí sa presná verzia ( BuildLabEx ) a vydanie ( EditionID ) systému Windows Server. Informácie je tiež potrebné kopírovať, prilepiť a uložiť vyššie.

Teraz ste pripravení na aktualizáciu, skôr ako začnete s inováciou na mieste
- Uistite sa, že ste zálohovali svoje zariadenie vrátane operačných systémov, virtuálnych strojov a aplikácií.
- MUSÍTE tiež Vypnúť , Naživo migrujte alebo Rýchla migrácia akékoľvek virtuálne stroje, ktoré sú momentálne spustené na serveri. Počas miestnej aktualizácie nemôžete mať na serveri spustené akékoľvek virtuálne stroje
Toto všetko sú iba bezpečnostné opatrenia, ktoré zabezpečia, aby aktualizácia zlyhala a aby bol proces plynulý a menej zdĺhavý. Jednoducho povedané, musíte čo najviac minimalizovať technické chyby
Ako inovovať na Windows Server 2019 z roku 2016
- Najskôr musíte vykonať poslednú kontrolu. Uistite sa, že hodnota v BuildLabEx potvrdzuje, že používate Windows Server 2016. Pamätajte, že vykonávate miestnu aktualizáciu zo systému Windows Server 2016 na Windows Server 2019. Ak je teda vaším súčasným serverom rok 2012, existujú ďalšie postupy, ktoré budete musieť spustiť skôr, ako začnete zahájiť aktualizáciu
- Nájdite inštalačné médium pre váš Windows Server 2019.
- Spustite inštaláciu. Dvakrát kliknite na ikonu setup.exe spustiť to.

- Zobrazí sa výzva so správou, ktorá umožní alebo zakáže programu vykonávať zmeny vo vašom počítači. Kliknite Áno aby ste mohli pokračovať v nastavovaní.
- Ak je vaše zariadenie pripojené k internetu, odporúča sa zvoliť ikonu Stiahnite si aktualizácie, ovládače a voliteľné funkcie (odporúčané). možnosť . Môžete sa tiež pozrieť do ľavého dolného rohu obrazovky a prihlásiť sa alebo odhlásiť sa z procesu CEIP. Potom vyberiete Ďalšie .

- V tejto chvíli bude nastavenie chvíľu trvať, kým skontrolujete konfiguráciu zariadenia - musíte počkať. Po dokončení konfigurácie začiarknite políčko Ďalej.

- V závislosti na distribučnom kanáli, ktorý dodával vaše médium Windows Server (multilicencia, OEM, ODM, maloobchod atď.) A licencii servera, sa môže zobraziť obrazovka s výzvou na zadanie licenčného kľúča. Zadajte produktový kľúč, aby ste mohli pokračovať v inovácii na Windows Server 2019.

- Uvidíte obrazovku s výzvou na výber obrázka edície, na ktorú chcete upgradovať. Inovácia potom rozpozná variant staršieho operačného systému, z ktorého pochádzate, a ponúkne vám správnu možnosť aktualizácie. Pretože vychádzate zo systému Windows Server 2016, budú uvedené tieto možnosti. Vyberte vydanie Windows Server 2019, ktoré chcete nainštalovať, a potom vyberte Ďalšie .

- Ďalšou výzvou je typická zmluva EULA a oznámenia spoločnosti Microsoft. V závislosti na vašom distribučnom kanáli média Windows Server sa licenčné zmluvy často javia odlišné. Kliknite na Prijať :

- Okno vás vyzve, aby ste si vybrali, čo chcete počas aktualizácie ponechať. Pretože bežíte a inštalujete na mieste, musíte uchovávať osobné súbory a aplikácie . Vyberte túto možnosť a potom kliknite na tlačidlo Ďalšie

- Po kliknutí na Ďalej začne proces aktualizácie vyhľadávať aktualizácie podľa pokynov v možnostiach konfigurácie. To sa nemusí stať, ak bol server nedávno aktualizovaný.

- A keďže sa tým riadi doména, miestna aktualizácia rozpozná, či doména spustila procesy Forestprep a Domainprep. Ako prvý príde Forestprep, po ktorom bude nasledovať príprava domény

- Spôsob spustenia procesov prípravy domény a forestprep je podobný ako v predchádzajúcich generáciách. Budete musieť prejsť inštalačným médiom, aby ste našli Podpora adprep priečinok a pomocou vhodných prepínačov spustite priečinok adprep užitočnosť. Najskôr spustite forestprep a potom domainprep.

- Ako už bolo uvedené, systém bude mať iba jeden súbor schémy, ktorý bude možné extrahovať a použiť. Zaistite, aby ste videli, že proces forestprep je úspešne dokončený.

- Ďalej použijete proces domainprep. Trvá to iba chvíľu a program adprep musí úspešne aktualizovať informačnú správu pre celú doménu.Týmto bude hotový skutočný proces aktualizácie, ktorý bude náročné na predtým vybranú konfiguráciu v sprievodcovi aktualizáciou.
- Inštalátor teraz bude analyzovať vaše zariadenie na pripravenosť. Po dokončení analýzy vás program Setup znova vyzve, aby ste klikli na Back (Späť), aby ste zmenili možnosti (čo si ponechať), alebo pokračujte v Inovácii na mieste. Kliknite na Inštalovať :

- Miestna aktualizácia sa spustí okamžite na obrazovke Upgrading Windows, ktorá zobrazuje jej priebeh. Po dokončení aktualizácie a potom sa prehliadací server reštartuje.
- Vaše nastavenie sa dokončí po nejakom čase a Windows Server 2019 sa niekoľkokrát reštartuje, aby sa dokončila aktualizácia. Na obrazovke sa bude zobrazovať údaj „Pracujem na aktualizáciách“ s percentom, kým sa proces nedokončí.

Post Upgrade
Po dokončení úspešnej inštalácie a reštartovaní servera sa prihláste a skontrolujte, či je aktualizácia servera na Windows Server 2019 úspešná. Obrázok okna Windows Server 2019 Server Manager sa zobrazí takto:

Budete musieť spustiť melódiu RegEdit a skontrolujte hodnotu HKEY_LOCAL_MACHINE SOFTWARE Microsoft WindowsNT CurrentVersion úľ - a prezrieť si Meno Produktu . Mali by ste tiež vidieť vydanie vášho inovovaného systému Windows Server 2019, napríklad Windows Server 2019 Datacenter .
Zaistite, aby všetky vaše aplikácie bežali hladko a aby boli pripojenia klientov k týmto aplikáciám úspešné. Toto je dôležitá kontrola, ktorej sa nemôžete vzdať.
Ak sa z nejakého dôvodu domnievate, že počas aktualizácie došlo k chybe, skopírujte a zipsujte ich % SystemRoot% Panther (zvyčajne C: Windows Panther) a potom požiadajte o podporu spoločnosť Microsoft.