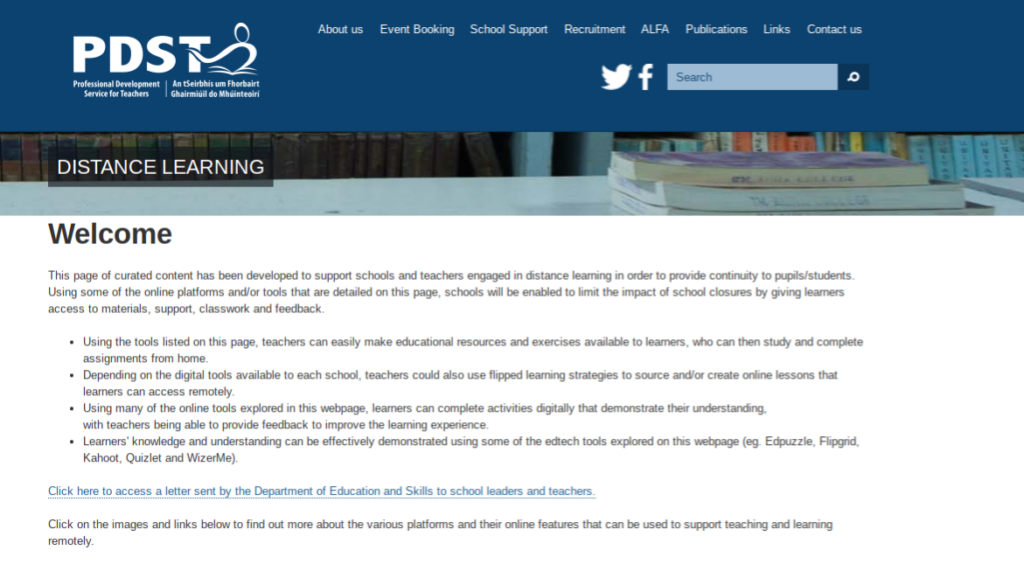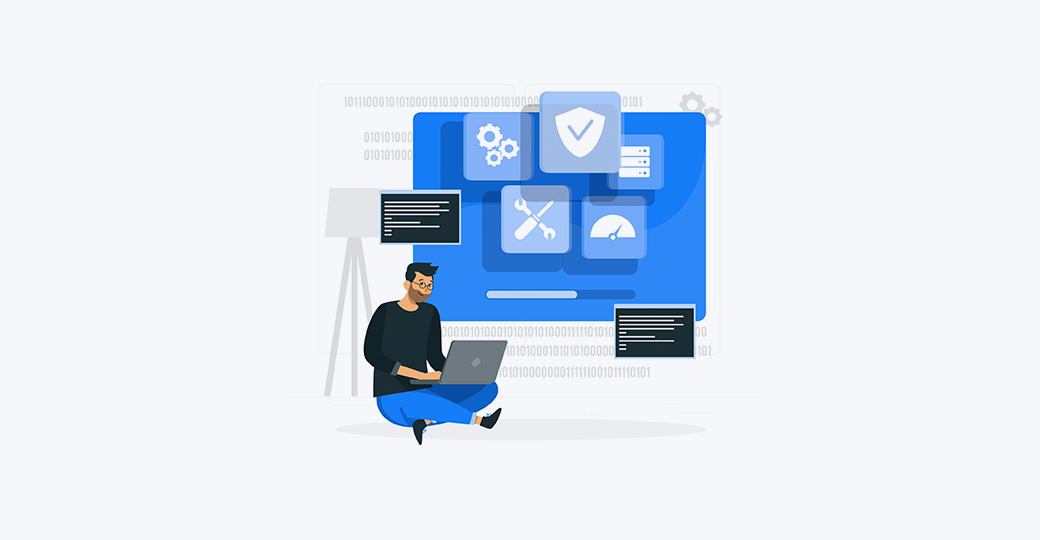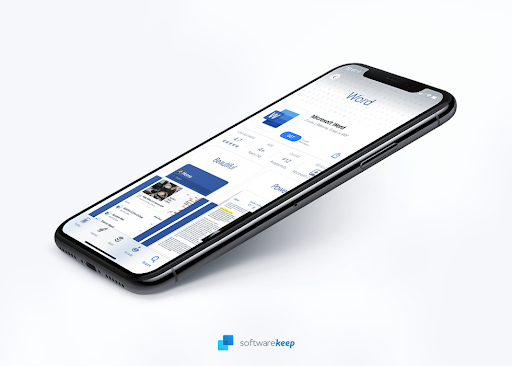Naučte sa, ako resetovať predvolené nastavenia webového prehliadača Google Chrome podľa nášho sprievodcu nižšie. Podrobné pokyny vám ukážu, ako sa môžete vrátiť k predvolenému továrenskému nastaveniu prehliadača Chrome a ako potenciálne vyriešiť problémy, ktoré by mohli spôsobiť zmenené nastavenia, rozšírenia alebo dokonca adware.

Poznámka : Táto príručka bola napísaná pomocou najnovšej verzie prehliadača Google Chrome - ak používate staršiu verziu, niektoré kroky sa môžu mierne líšiť.
ako zmeniť jazyk v slove mac
Ako resetovať prehliadač Google Chrome v systémoch Windows a Mac
Pokyny na obnovenie predvolených nastavení prehliadača Google Chrome sú rovnaké vo všetkých stolných počítačoch vrátane Windows 10 a Mac operačné systémy. Sprievodca uvedený nižšie vám pomôže obnoviť predvolené nastavenia a potenciálne tak vyriešiť všetky problémy, ktoré sa môžu vyskytnúť v prehľadávači.
- Otvorte prehliadač Google Chrome.
- Klikni na Prispôsobte a ovládajte Google Chrome Kliknutím na tlačidlo (Viac) v pravom hornom rohu obrazovky by ikona mala vyzerať ako 3 zvislé bodky.

- Klikni na nastavenie možnosť z kontextového menu. Prejdete na novú kartu so zobrazenými všetkými nastaveniami prehliadača Google Chrome.
Tip : Môžete tiež vstúpiť chrome: // nastavenia / do panela s adresou a prejdite na stránku vyhradených nastavení.

- Posuňte sa nadol do dolnej časti stránky, kým sa nezobrazí ikona Pokročilé tlačidlo. Kliknutím na ňu zobrazíte ďalšie možnosti.
- Pokračujte v rolovaní nadol, kým sa nedostanete k Resetujte a vyčistite oddiel. Tu kliknite na Obnovte pôvodné nastavenia .

- Akciu potvrďte kliknutím na ikonu Obnoviť nastavenia tlačidlo. Prehliadač by sa mal vrátiť do pôvodného stavu bez toho, aby ste ho museli odinštalovať a znova načítať manuálne.
Čítať: Ako opraviť zlyhanie prehliadača Google Chrome v systéme Windows 10
Ako resetovať prehliadač Google Chrome v systéme Android
Ďalej sú uvedené kroky na obnovenie predvolených nastavení prehliadača Google Chrome v zariadení Android. Upozorňujeme, že niektoré kroky sa môžu líšiť v závislosti od vášho zariadenia a nainštalovanej verzie prehliadača Google Chrome.

Otvorte telefón nastavenie aplikáciu, potom klepnite na Aplikácie oddiel.
- Vyhľadať Google Chrome v zozname aplikácií.
- Klepnite na ikonu Vymazať vyrovnávaciu pamäť a Vymazať všetky údaje tlačidlá na resetovanie prehliadača Google Chrome. V závislosti od vášho zariadenia s Androidom môžete mať ďalšie možnosti na vymazanie ďalších nastavení, zvyškových údajov atď.
Ako resetovať prehliadač Google Chrome v systéme iOS
V čase písania tohto článku nie je možné resetovať Google Chrome na zariadení so systémom iOS. Môžete však vymazať svoje údaje prehliadania, ktoré fungujú podobne ako reset, a môžu vyriešiť množstvo problémov s vašou aplikáciou Google Chrome. Naučte sa, ako vymazať údaje prehliadača Google Chrome v operačnom zariadení so systémom iOS, ako je iPhone alebo iPad.
- Otvorte aplikáciu Google Chrome.
- Klepnite na ikonu Prispôsobte a ovládajte Google Chrome Tlačidlo (Viac) v pravom dolnom rohu aplikácie. Ikona by mala vyzerať ako 3 vodorovné bodky.
- Klepnite na nastavenie z kontextového menu.

- Klepnite na Ochrana osobných údajov .
- Klepnite na Vymazať údaje prehliadania . Vyberte nasledujúce možnosti:
Prehladavat historiu
Súbory cookie, údaje o stránkach
Obrázky a súbory vo vyrovnávacej pamäti
Uložené heslá
Automatické vyplnenie údajov - V dolnej časti obrazovky klepnite na červenú farbu Vymazať údaje prehliadania a potvrďte, že chcete odstrániť všetky údaje.

- Vaša aplikácia Google Chrome bude rovnako čerstvá ako pri prvom stiahnutí. Ak nie ste s výsledkami spokojní, odporúčame vám odinštalovať aplikáciu Google Chrome zo zariadenia a znova si ju stiahnuť z App Store.
Záverečné myšlienky
Ak potrebujete ďalšiu pomoc, nebojte sa kontaktovať náš tím zákazníckych služieb, ktorý je vám k dispozícii nepretržite. Vráťte sa k nám a získajte viac informačných článkov týkajúcich sa produktivity a moderných technológií!
Ako môžem upgradovať Windows 10 Home na
Prajete si dostávať akcie, zľavy a zľavy, aby ste dostali naše produkty za najlepšiu cenu? Nezabudnite sa prihlásiť na odber nášho bulletinu zadaním svojej e-mailovej adresy nižšie! Dostávajte do svojej schránky najnovšie správy z oblasti technológií a ako prví si prečítajte naše tipy na zvýšenie produktivity.
Prečítajte si tiež
> Ako opraviť chybu „Vaše pripojenie nie je súkromné“ v prehliadači Google Chrome
> Inštalácia prehliadača Google Chrome zlyhala v systéme Windows 10 (vyriešené)
> Oprava: Prehliadač Google Chrome čaká na vydanie vyrovnávacej pamäte v systéme Windows 10