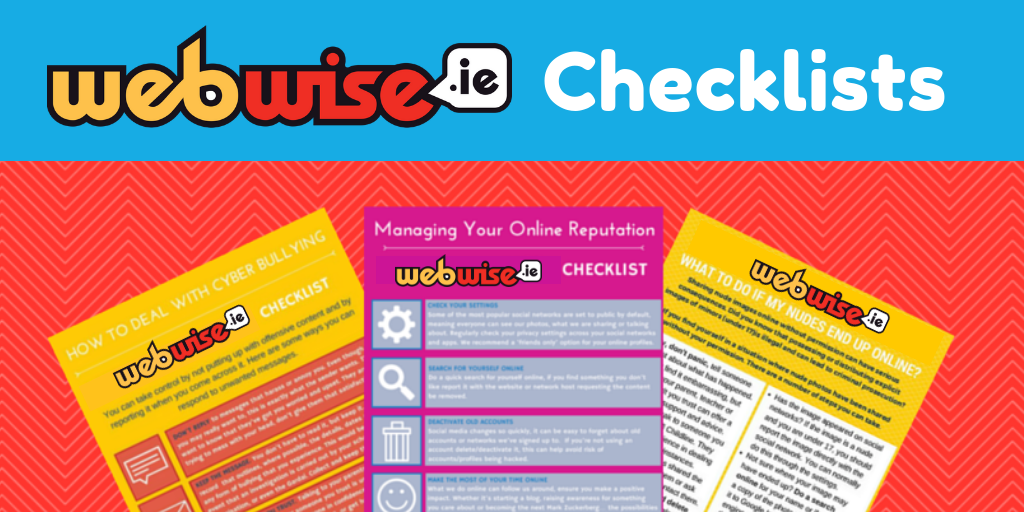Microsoft PowerPoint je popredný prezentačný softvér na trhu. Umožňuje vám doručiť správu pomocou prezentácií, ktoré pozostávajú z textu, obrázkov, videa, 3D modelov a oveľa viac. Príbeh môžete rozprávať s istotou, nech ste kdekoľvek na svete. PowerPoint vám umožňuje pohodlne zdieľať vašu prácu so spolužiakmi, priateľmi, kolegami alebo dokonca pred veľkým publikom. Aby ste to dosiahli, sú užitočné naše príručky cheat listu k aplikácii PowerPoint.
Aj keď ste používateľom základnej úrovne alebo jednoducho neviete veľa o dizajne, PowerPoint je dokonalým nástrojom. Ľahko použiteľné a užívateľsky prívetivé funkcie vám umožňujú robiť profesionálne a pútavé prezentácie po celú dobu, keď sa vyjadrujete. Sme tu, aby sme vám pomohli naplno využiť to, čo ponúka PowerPoint, a posunuli vaše prezentácie na vyššiu úroveň pomocou niekoľkých tipov a trikov.
- Tip: Ak sa vaši priatelia, kolegovia alebo zamestnanci musia dozvedieť viac informácií o PowerPointe, nehanbite sa a zdieľajte tento článok! Znalosti sú sila a zdieľaním nášho článku máte možnosť pomôcť ostatným pri učení.
Perpetual Vs Subscription License? Pre ktorý by ste mali ísť?
Rovnako ako väčšina aplikácií balíka Office, aj PowerPoint je možné zakúpiť dvoma rôznymi spôsobmi. Obe tieto verzie ponúkajú rôzne klady a zápory, ktoré sú vhodnejšie pre kontrastné publikum. Ak neviete, ktorú verziu aplikácie PowerPoint by ste si mali kúpiť, určite si prečítajte túto časť.
ikony na ploche Windows 10 sa nezobrazujú
Ak chcete PowerPoint vlastniť navždy a platiť iba jednorazovo, spoločnosť Microsoft ponúka možnosť kúpiť si aplikáciu s trvalou licenciou. Toto je určite nákladovo efektívny plán, pretože musíte platiť iba raz, má však určité negatíva, ktoré môžu mať dopad na náročnejšieho zákazníka. Keď si kúpite PowerPoint s trvalou licenciou, nebudete už dostávať žiadne ďalšie aktualizácie softvéru, čo znamená, že budete môcť používať iba verziu, ktorá je v danom čase k dispozícii. Nie je možné to obísť, aby sa od vás pri ďalších verziách vyžadovalo ďalšie nakupovanie.
Na druhej strane je nákup predplatného Office 365 určite dlhodobou investíciou, pokiaľ ide o peniaze, má však určité výhody. Poplatky za predplatné sa pohybujú od 10 dolárov za mesiac do 100 dolárov za rok, získate však okamžitý prístup k veľkému výberu aplikácií a služieb balíka Office, ktoré môžete používať spolu s programom PowerPoint. Mnoho aplikácií má navyše funkcie, ktoré sú k dispozícii iba vo verzii Office 365. Ak sa chystáte v dohľadnej budúcnosti aktívne spolupracovať s balíkom Office, určite odporúčame ísť s licenciou na základe predplatného.
Spoznajte rozhranie pásky
Ribbon je už mnoho rokov hlavnou súčasťou aplikácií balíka Office, pretože bol prvýkrát predstavený v Office 2007. Bol navrhnutý s ohľadom na ľahšiu navigáciu a ukončil používanie staromódnych ponúk s rôznymi úrovňami podmenu. Vďaka pásu s nástrojmi získate jednoduchšiu navigáciu s výrazne vizuálnym rozhraním, ktoré vám pomôže rýchlo nájsť nástroje, ktoré poznáte a máte radi. Pás karet je váš hlavný a jediný spôsob navigácie v PowerPointe, ktorý vám otvára možnosti formátovania textu, vkladania prvkov, implementácie animácií, vylepšovania snímok a prístupu k funkciám.
Na rozdiel od starších vydaní PowerPointu má pás kariet v nových verziách, ako sú PowerPoint 2016 a PowerPoint 2019, plochejší a príťažlivejší dizajn, ktorý umožňuje menšie množstvo neporiadku na obrazovke, ktorý vás odvádza od práce. Toto minimalistické rozhranie dodáva aplikácii PowerPoint moderný a štýlový vzhľad, ktorý ju odlišuje od konkurencie. Umiestnenie nástrojov a funkcií je zhruba rovnaké ako v predchádzajúcich verziách, takže by ste nemali mať problém nájsť svoje obľúbené príkazy. Ak máte ťažkosti, stačí použiť novú funkciu Tell Me.
v systéme Windows 8.1 nie sú zapojené žiadne reproduktory ani slúchadlá


Ako skryť stužku
V prípade potreby môžete stuhu kedykoľvek skryť pomocou niekoľkých jednoduchých kliknutí. Toto je univerzálny tip medzi aplikáciami balíka Office, preto vám odporúčame zapamätať si ho, ak pracujete aj s aplikáciami ako Word a Excel.
Existuje niekoľko nastavení a spôsobov, ako zmeniť predvolené nastavenie pásu s nástrojmi. V pravom hornom rohu obrazovky uvidíte ikonu s názvom „Možnosti zobrazenia pásky“, ktorá otvára rozbaľovaciu ponuku s tromi rôznymi možnosťami:

- Automaticky skryť pás s nástrojmi: Táto možnosť predvolene skryje pás s nástrojmi, ako aj karty a príkazy v ňom. Ak je táto možnosť vybratá, pás karet a ich obsah sa dá zobraziť iba kliknutím na hornú časť obrazovky programu PowerPoint.
- Zobraziť karty: Táto možnosť ponechá karty na páse s nástrojmi, ale skryje všetky príkazy pod ním. Príkazy môžete zobraziť kliknutím na jednu z kariet a stlačením klávesu Ctrl + F1 klávesov na klávesnici alebo výberom Zobraziť karty a príkazy namiesto toho možnosť.
- Zobraziť karty a príkazy: Táto možnosť umožňuje zobraziť celú pásku s neustále viditeľnými kartami aj príkazmi.
Ponuka Súbor, oblasť zákulisia

Keď kliknete na ponuku Súbor v priečinku Power Point a ďalších aplikácií balíka Office sa dostanete do oblasti, ktorú spoločnosť Microsoft nazýva „backstage“. Tu namiesto zobrazenia karty so zoradenými príkazmi získate celostránkové zobrazenie informácií a rôznych základných funkcií na otváranie a ukladanie súborov, tlač a ďalšie možnosti zdieľania.
Windows nemôžu komunikovať so zariadením
Ďalej môžete použiť ponuku Súbor na zobrazenie informácií o aktuálnej prezentácii. To znamená vidieť čas, kedy bol vytvorený, naposledy zmenený, jeho vlastníka, veľkosť súboru a oveľa viac. Môžete tiež skontrolovať problémy s prístupnosťou, pridať ochranu heslom alebo ako vlastník súboru zmeniť povolenia svojich spolurozhodcov.
Povedz mi, čo chceš robiť

Nová funkcia „Povedz mi, čo chceš urobiť“ alebo jednoducho „Povedz mi“ má za cieľ priniesť nástroje na dosah, aj keď nepoznáte ich presné miesto na páse s nástrojmi. Môžete ho použiť kliknutím na ňu priamo na karte Zobraziť na páse s nástrojmi alebo stlačením klávesov Alt + Q na klávesnici. Všimnete si, že táto funkcia vám umožňuje písať - to je, keď môžete PowerPointu povedať, čo chcete robiť.
rozdiely medzi programami Excel 2010 a 2013
Na základe vášho dotazu navrhne PowerPoint nástroje, ktoré súvisia s tým, čo hľadáte. Napríklad ak zadáte zmenu pozadia snímky, panel Tell Me automaticky zobrazí možnosti, ktoré vám umožnia vykonať túto presnú úlohu.
Aj keď sa považujete za guru programu PowerPoint, funkcia Tell Me vám môže pomôcť zrýchliť prácu. Už nikdy nebudete musieť kopať v páse kariet alebo hľadať online, aby ste znova našli funkciu.
Rôzne režimy zobrazenia
Pri vytváraní prezentácií je určite užitočné získať iný pohľad na svoju prácu. PowerPoint má veľa režimov zobrazenia, ktoré vám umožňujú lepšie sa pozerať na snímky, ktoré ste vytvorili, často z inej perspektívy. Dostupné režimy zobrazenia a ich fungovanie sú trochu zhrnuté:
- Normálne zobrazenie: Načíta sa predvolené zobrazenie aplikácie PowerPoint. Zahŕňa to všetko potrebné, čo potrebujete na prácu, ako je napríklad pás kariet, tabla Prezentácia a tabla Poznámky.
- Obrysové zobrazenie: Pohľad, ktorý sa výrazne zameriava na váš obsah. Pomocou tohto zobrazenia môžete upraviť štruktúru svojej snímky alebo pridať väčšie množstvo textu.
- Zobrazenie Zoradenie snímok: Toto zobrazenie zobrazí všetky existujúce snímky v prezentácii na jednej obrazovke. Umožňuje vám usporiadať poradie snímok alebo ľahko pridať prechodové efekty medzi snímkami.
- Zobrazenie stránky Poznámky: Zobrazí vaše prezentačné snímky v rozložení pre tlač a vaše poznámky sa zobrazia pod každou snímkou. Hodí sa na kontrolu práce.
- Zobrazenie na čítanie: Toto je zobrazenie, ktoré chcete použiť na ľahkú kontrolu prezentácií po ich dokončení. Získate okno, kde môžete rýchlo prechádzať medzi snímkami pomocou jednoduchých ovládacích prvkov.
- Zobrazenie prezentácie: Zobrazenie používané na prezentáciu snímok v prostredí prezentácie. Toto zobrazenie použite pri prezentácii snímky pred publikom.
Na nastavenie prezentácie použite program QuickStart

Ak sa cítite zastrašovaní prázdnou prezentáciou, môžete pri začatí práce na novej prezentácii použiť exkluzívnu funkciu Office 365 s názvom QuickStarter. Doprajte si náskok tým, že nebudete strácať čas výskumom a dokumentovaním obrysov.
Nástroj QuickStarter vám umožňuje písať do témy svojej prezentácie pri vytváraní nového dokumentu. Potom si vyberte zo zoznamu podtém a pozrite sa, ako sa kúzlo deje, keď program QuickStarter zhromažďuje zdroje prostredníctvom vyhľadávacieho nástroja Bing a Wikipédie. Skontrolujte vygenerované snímky, vyberte si, ktoré chcete uchovať, a začnite ich prispôsobovať!
posledná známa dobrá konfigurácia príkazového riadku systému Windows 10
Program QuickStarter dopĺňa každú snímku témou a grafikou pozadia, ak sa našli nejaké obrázky. Po dokončení stačí začať upravovať a dolaďovať podrobnosti a obsah. Voila!
Nezabudnite zapnúť automatické ukladanie
Ak nechcete svoju prácu neustále ukladať a pritom si robiť starosti so stratou, funkcia AutoSave je pre vás ako stvorená. Pri digitálnej práci sa veľa vecí môže pokaziť v krátkom čase. Popremýšľajte, koľkokrát ste narazili na výpadok napájania, zlyhanie systému alebo jednoducho došlo k prerušeniu prevádzky balíka Office kvôli chybe. Keď je funkcia Automatické ukladanie zapnutá, nikdy nebudete musieť vyrušiť, ak sa vám pri práci na prezentácii stane niektorá z týchto vecí.
- Poznámka: Táto funkcia je k dispozícii iba pre používateľov služieb Office 365. Okrem toho ukladá iba dokumenty uložené na OneDrive, OneDrive for Business alebo SharePoint Online.
Okrem automatického ukladania vašej práce pri písaní vám Automatické ukladanie umožňuje obnoviť staršie verzie súboru pomocou histórie verzií.
Užitočné skratky pre PowerPoint by mali vedieť všetci
Aby sme ukončili tento podvod, rozhodli sme sa zahrnúť niektoré z najužitočnejších klávesových skratiek aplikácie PowerPoint, ktoré môžete použiť na zrýchlenie svojej práce:
- Ctrl + Otočenie kolieska myši: Priblíženie na plátne.
- Alt + Shirt + Hore a dole: Zmena poradia zoznamov s odrážkami alebo číslovaných zoznamov bez nutnosti vystrihovania a vkladania textu.
- Záložka: Prepínanie medzi objektmi, vrstvami a prvkami.
- Ctrl + Z: Vrátenie poslednej úpravy späť.
- Ctrl + A: Vyberte všetky objekty na svojej aktuálnej snímke.
- Ctrl + G: Zoskupí vybrané objekty.
- Shift + ľavé tlačidlo myši: Ponechajte proporcie, aby ste nakreslili dokonalé štvorce, kruhy a pri zmene veľkosti zachovali proporcie obrázkov.
- Ctrl + D: Duplikuje aktuálne vybraté objekty.
- Ctrl + M: Vložte novú snímku.
- Shift + F9: Prepne čiary mriežky.
- Ctrl + L: Aktivuje virtuálne laserové ukazovátko v zobrazení Prezentácia.
Ak hľadáte softvérovú spoločnosť, ktorej môžete dôverovať pre jej integritu a čestné obchodné praktiky, nehľadajte nič iné ako . Sme Microsoft Certified Partner a BBB Accredited Business, ktorej záleží na tom, aby sme zákazníkom priniesli spoľahlivé a uspokojivé skúsenosti so softvérovými produktmi, ktoré potrebujú. Budeme s vami pred, počas a po všetkých predajoch. Toto je naša 360-stupňová záruka zachovania softvéru. Tak na čo čakáš? Zavolajte nám ešte dnes +1 877 315 1713 alebo pošlite e-mail na adresu sales@softwarekeep.com. Môžete nás tiež kontaktovať prostredníctvom živého chatu.