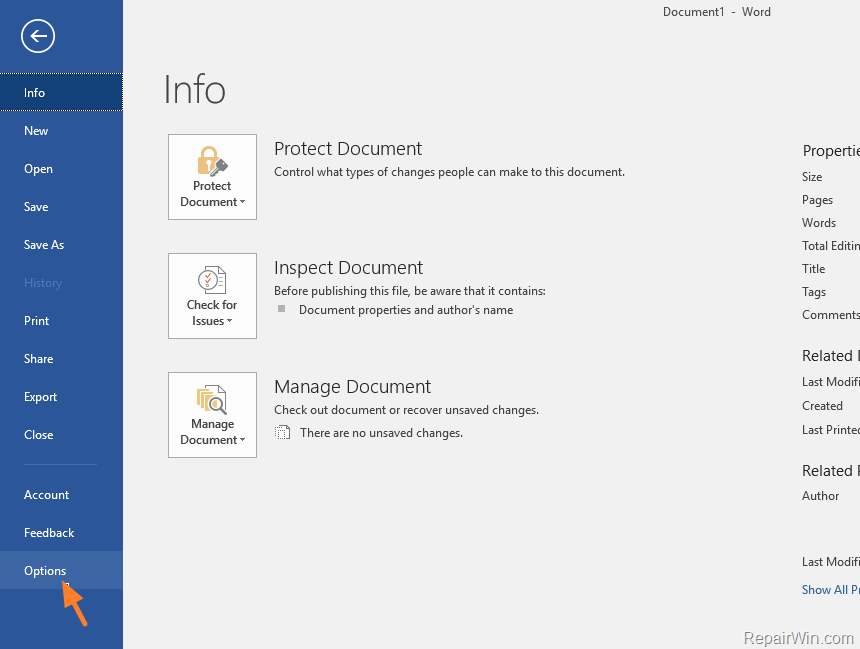Microsoft Outlook je aplikácia na správu vašich osobných údajov a harmonogramu. Aj keď je hlavne známy a používa sa pre svoje e-mailové schopnosti, obsahuje aj funkcie ako kalendár, denník, poznámky, správu kontaktov, správu úloh a prehliadanie webu. Je súčasťou širšej rodiny produktov Microsoft Office, aj keď si ju môžete kúpiť ako samostatný program. Spolupráca Microsoft Exchange Server K dispozícii je tiež server Microsoft SharePoint Server, ktorý sa zameriava na organizácie, ktoré potrebujú zdieľať doručenú poštu, kalendáre alebo iné údaje.
S viac ako miliónom používateľov je Outlook jedným z popredných e-mailových klientov a aplikácií na osobnú správu po celom svete. Preto je pri práci dôležité poznať všetky triky a funkcie. Cieľom našej cheat sheet je priniesť vám pokyny, ako začať pracovať s programom Outlook, a zdieľať niektoré užitočné tipy, ktoré môžete v budúcnosti využiť.
- Tip: Poznáte niekoho, kto s Outlookom práve začína? Zdieľajte informačný článok o aplikácii Outlook s priateľmi, spolužiakmi, kolegami alebo zamestnancami, aby ste sa mohli rýchlejšie učiť. Znalosti sú sila a vy môžete pomôcť ostatným tým, že im pošlete tento podvod.
Perpetual Vs Subscription License? Ktorý z nich by ste si mali zvoliť?
Outlook je súčasťou balíka Microsoft Office, vďaka ktorému je k dispozícii v dvoch rôznych verziách. Obe tieto verzie ponúkajú rôzne klady a zápory, ktoré sú vhodnejšie pre kontrastné publikum, takže je dôležité, aby sme predtým, ako sa rozhodnete pre nákup, preskúmali vaše možnosti.
Trvalá licencia ponúka veľmi nákladovo efektívne riešenie, pretože ak chcete vlastniť program Outlook navždy, musíte vykonať iba jednu platbu. Z tohto dôvodu spoločnosť Microsoft v budúcnosti neponúka žiadne aktualizácie. Keď si niečo kúpite, budete vlastniť v danom čase dostupnú verziu a bude sa od vás vyžadovať zakúpenie budúcich verzií.
Na druhej strane, nákup predplatného Office 365 má svoje výhody, aj keď to nie je niečo, čo budete vlastniť navždy. Aj keď to môže byť nákladnejšie, získate okamžitý prístup k viacerým aplikáciám balíka Office, ako aj k budúcim aktualizáciám a ďalším jedinečným funkciám. Ak potrebujete veci ako zdieľanie v cloude a súčasná spolupráca s tímom, predplatné je určite tou správnou cestou.
Spoznajte rozhranie pásky
Mali by ste vedieť, že páska s nástrojmi je už niekoľko rokov hlavnou súčasťou aplikácií balíka Office. Bol predstavený úplne v Office 2007 so zámerom uľahčiť navigáciu. Staromódne ponuky a viacúrovňové podmenu môžu byť rýchlo mätúce a unavujúce. Na páse s nástrojmi môžete používať vizuálne rozhranie, ktoré vám pomôže oveľa lepšie nájsť nástroje, ktoré poznáte a máte radi.
Pás kariet je váš spôsob navigácie v programe Outlook, ktorý vám otvára možnosti formátovania textu, vkladania prvkov, vylepšovania vašich e-mailov a prístupu k ďalším funkciám. To znamená, že v prvom rade sa musíme naučiť všetko, čo je o stužke.


ako odstrániť koniec stránky v programe Microsoft Word
Na rozdiel od starších verzií Outlooku má pás kariet v nových vydaniach plochejší dizajn, ktorý umožňuje, aby vás obrazovka menej rušila. Minimalistický dizajn dodáva softvéru moderný a štýlový vzhľad, ktorý ho odlišuje od konkurencie. Ak hľadáte krok s dobou, určite odporúčame použiť buď Outlook 2016 alebo Outlook 2019.
Prepnite pásku

Existuje niekoľko nastavení a spôsobov, ako zmeniť samotné zobrazovanie pásky. V pravom hornom rohu obrazovky uvidíte ikonu s názvom „Možnosti zobrazenia pásky“, ktorá otvára rozbaľovaciu ponuku s tromi rôznymi možnosťami:
- Automaticky skryť pás s nástrojmi: Táto možnosť predvolene skryje pás s nástrojmi, ako aj karty a príkazy v ňom. Ak je táto možnosť vybratá, pás karet a ich obsah sa dá zobraziť iba kliknutím na hornú časť obrazovky Outlooku.
- Zobraziť karty: Táto možnosť ponechá karty na páse s nástrojmi, ale skryje všetky príkazy pod ním. Príkazy môžete zobraziť kliknutím na jednu z kariet a stlačením klávesu Ctrl + F1 klávesov na klávesnici alebo výberom Zobraziť karty a príkazy namiesto toho možnosť.
- Zobraziť karty a príkazy: Pomocou tejto možnosti uvidíte celú pásku s neustále viditeľnými kartami aj príkazmi.
Buďte efektívni s lištou Tell Me

čo robiť, keď program Microsoft Word zamrzne
Aj keď je Outlook aplikácia vhodná pre začiatočníkov, je ľahké sa v nej stratiť, najmä pre nových používateľov. Spoločnosť Microsoft urobila zmenu, ktorá pomáha každému ľahko nájsť nástroje v aplikácii. Kvôli obrovskému množstvu funkcií a schopností Outlooku môže byť ťažké sledovať, kdekoľvek na Ribbone žije každá funkcia. Tráviť veľa času učením a memorovaním nástrojov nie je možnosťou pre každého, preto by sme vám chceli predstaviť túto novú funkciu.
Nové „Povedzte mi, čo chcete robiť“ alebo jednoducho „ Povedz mi „si kladie za cieľ eliminovať tento problém. Môžete ho použiť kliknutím na ňu hneď vedľa poslednej karty na páse s nástrojmi alebo stlačením klávesu Alt + Q klávesov na klávesnici. Všimnete si, že táto funkcia vám umožňuje písať - to je, keď môžete programu Outlook povedať, čo chcete robiť.
Povedzme napríklad, že chcete vložiť digitálny podpis na koniec svojho e-mailu. V takom prípade by ste mali otvoriť program Tell Me a zadať digitálny podpis. Potom Outlook vráti všetky nástroje súvisiace s podpismi a umožní vám používať nástroje bez toho, aby ste vôbec vedeli, kde sú na páse s nástrojmi.
Môžu sa vám hodiť aj ďalšie výsledky, ktoré navrhnú možné riešenia vášho problému. Pri každej zadanej úlohe máte vždy odkaz na získanie pomoci k danej téme alebo na vyhľadanie online pomocou funkcie Inteligentné vyhľadávanie.
Na záver mi Tell Tell umožňuje rýchlejšie vykonávať úlohy a hľadať riešenia priamo v Outlooku 2019. Aj keď sa softvérom považujete za veterána, môžete naďalej hľadať spôsoby, ako si prácu urýchliť. Tell Me si pamätá úlohy, ktoré ste predtým hľadali, čo umožňuje ešte lepšiu dosiahnuteľnosť v budúcnosti.
Užite si sústredenú poštu

Prieskumník súborov nereaguje na Windows 10
Je zrejmé, že Outlook dokáže jednoduché úlohy, ako je pripomenutie, ak ste k e-mailu zabudli pripojiť súbor, kontrolu pravopisu, formátovanie textu alebo vloženie vlastného digitálneho podpisu kliknutím na tlačidlo, ale ponúka oveľa viac než to .
Nová funkcia Zameraná doručená pošta vám pomáha rozdeliť prichádzajúce e-maily do dvoch rôznych poštových schránok označených ako „Zamerané“ a „Iné“. Táto zmena bola implementovaná, aby vám pomohla vidieť dôležité veci hneď, na rozdiel od toho, aby ste videli chaotický prehľad o všetkej prichádzajúcej pošte. Na kartu Zaostrené dorazia dôležité veci.
- Poznámka: Zaostrená pošta nahrádza starú funkciu Neporiadok, ktorá bola prvýkrát predstavená v Office 2013. Ak používate večnú verziu Office 2016, je možné, že stále máte funkciu Neporiadok a nemáte prístup k Zaostrenej pošte. V takom prípade je jediné, čo môžete pre získanie funkcie Zaostrená pošta urobiť, upgrade na verziu Outlooku, ktorá ju obsahuje, ako napr. Outlook 2019 .
Všetko ostatné prúdi do doručenej pošty Iné. Patria sem napríklad informačné vestníky, e-maily generované počítačom a propagačné akcie. Máte možnosť ľahko prepínať medzi kartami a stále dostávať upozornenia na e-maily, ktoré prichádzajú aj do vašej doručenej pošty Iné. Túto funkciu môžete tiež doladiť podľa svojich vlastných preferencií, čo znamená, že ak si myslíte, že sa niečo malo zobraziť na inej karte, môžete to tam ľahko umiestniť sami.
Využite svoj hlas a uši

Funkcia Diktát vám umožňuje hovoriť do mikrofónu a automaticky meniť vaše slová na text pomocou rozpoznávania reči. Je to jedna z inteligentných služieb Office, ktorá posúva služby rozpoznávania reči na vyššiu úroveň. Môžete ľahko pridať interpunkciu, upraviť a opraviť text pri súčasnom hovorení a užiť si rýchlu prácu, ktorú dosiahnete iba pomocou hlasu.
Môžete tiež počúvať svoje e-maily pomocou funkcie Ľahký prístup. Ide to ruka v ruke s programom Dictate, pretože umožňuje aplikácii Outlook nahlas čítať vaše správy. Pre ľudí s menšími schopnosťami je teraz komunikácia oveľa ľahšia ako kedykoľvek predtým. Aj keď nemáte žiadne zdravotné postihnutie, môžete výrazne zvýšiť svoje schopnosti vykonávať viac úloh naraz a zvýšiť svoju produktivitu.
Spolupracujte so skupinami Office 365

Ak vaša spoločnosť alebo tím pracuje so skupinami Office 365, môžete sa teraz pripojiť k skupinám, vytvárať nové skupiny a dokonca plánovať schôdzky v skupinovom kalendári z Outlooku. Tieto skupiny sú k dispozícii vo väčšine obchodných a podnikových plánov balíka Office 265, vďaka čomu je online spolupráca a organizácia jednoduchšie ako kedykoľvek predtým. To vám umožňuje zdieľať zdroje, ako sú knižnice dokumentov, kalendáre, poznámky a e-mailové účty, aj keď pracujete na diaľku.
Získajte pozornosť niekoho pomocou @Mention

Tí, ktorí majú online prítomnosť v sociálnych sieťach, by mali byť s zmienkami oboznámení. Vložením symbolu @ pred ID používateľa niekoho môžete odoslať upozornenie, ktoré vám umožní upútať pozornosť, aj keď je osoba mimo klávesnice. Rovnako ako na sociálnych sieťach, aj vy môžete vo svojich správach @Zmieniť ľudí, vďaka čomu môžu všetci označení príjemcovia dostať kópiu vašej správy, čo umožní nepretržitú komunikáciu dokonca v rôznych časových pásmach.
počítač nerozpoznáva pripojené slúchadlá
Užitočné skratky aplikácie Outlook, ktoré by mal každý poznať
Aby sme ukončili tento podvod, rozhodli sme sa zahrnúť niektoré z najužitočnejších klávesových skratiek Outlooku, ktoré môžete použiť na zrýchlenie svojej práce:
- Ctrl + Shift + M : Vytvoriť novú e-mailovú správu.
- Ctrl + A : Vyberte všetky správy v doručenej pošte, aby ste mohli rýchlo presunúť alebo vymazať dávky správ naraz.
- Ctrl + D : Odstrániť vybrané položky.
- Ctrl + Q : Označte e-mailové adresy ako prečítané.
- Ctrl + U : Označiť e-mailové adresy ako neprečítané.
- Ctrl + Shift + G : Označte správu pre ďalšie sledovanie, aby ste si ju pripomenuli na neskôr.
- Ctrl + Shift + K : Vytvorte novú úlohu.
- F3 : Otvorením vyhľadávacieho poľa môžete rýchlo prehľadať svoju doručenú poštu.
Ak hľadáte softvérovú spoločnosť, ktorej môžete dôverovať pre jej integritu a čestné obchodné praktiky, nehľadajte nič iné ako . Sme Microsoft Certified Partner a BBB Accredited Business, ktorej záleží na tom, aby sme zákazníkom priniesli spoľahlivé a uspokojivé skúsenosti so softvérovými produktmi, ktoré potrebujú. Budeme s vami pred, počas a po všetkých predajoch. Toto je naša 360-stupňová záruka zachovania softvéru. Tak na čo čakáš? Zavolajte nám ešte dnes +1 877 315 1713 alebo pošlite e-mail na adresu sales@softwarekeep.com. Môžete nás tiež kontaktovať prostredníctvom živého chatu.