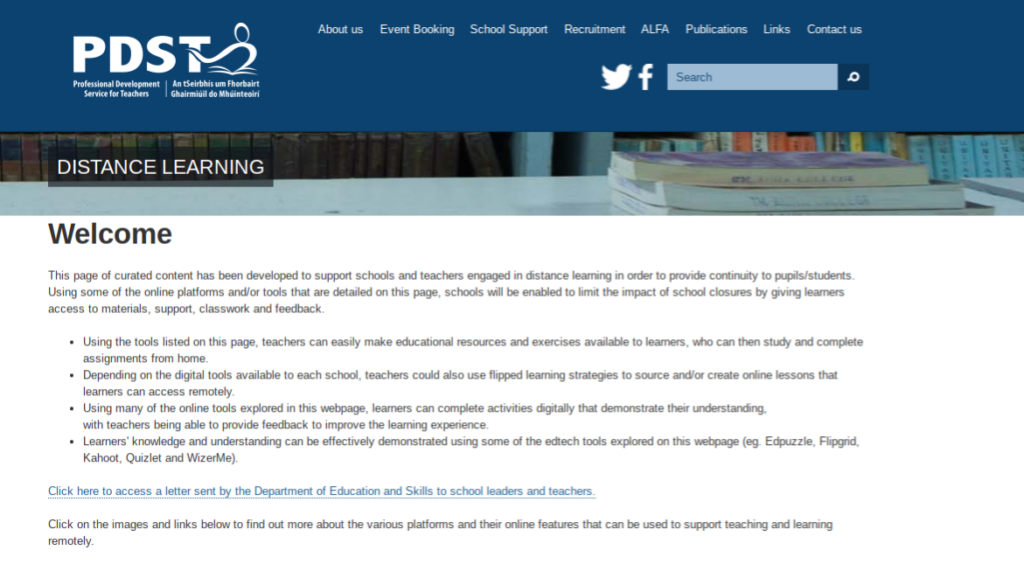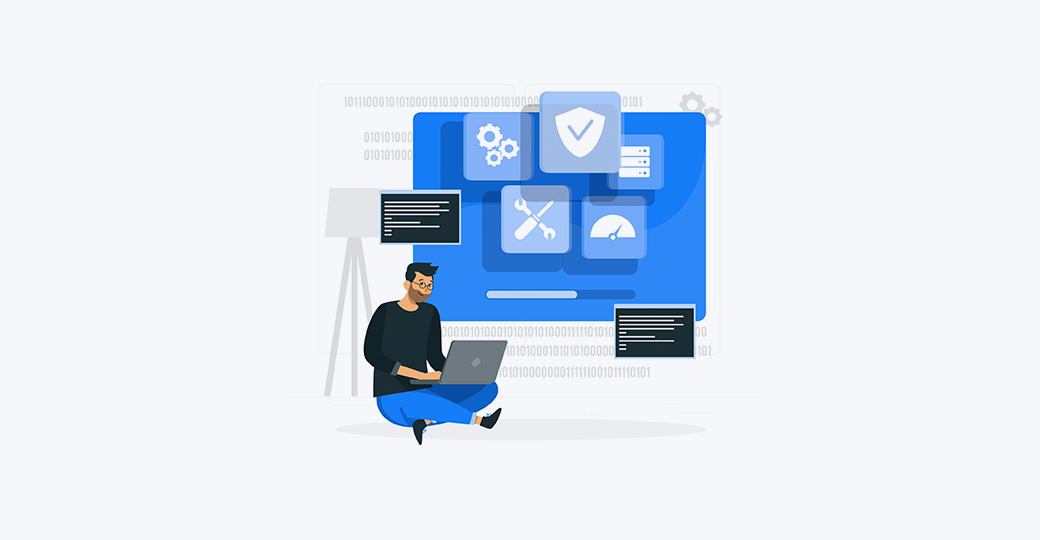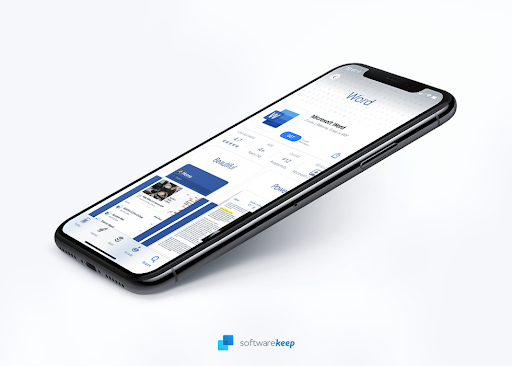Pokiaľ nepoužívate aplikáciu na správu hesiel, zapamätanie si všetkých prihlasovacích údajov môže byť náročné. To platí najmä vtedy, ak sa riadite radami bezpečnostných expertov a používate jedinečné a zložité heslá. Microsoft Edge našťastie uľahčuje a uľahčuje kontrolu uložených hesiel a používateľských mien.

Vedel si? Microsoft Edge používa na zaistenie bezpečnosti svojich uložených hesiel šifrovanie, vďaka čomu je integrovaný správca hesiel bezpečný a ľahko použiteľný.
Naučte sa, ako zobraziť uložené heslá v aplikácii Microsoft Edge, podľa nášho podrobného sprievodcu. Využite naplno výhody nového prepracovaného prehľadávača od spoločnosti Microsoft, ktorý využíva Windows 7 Windows 10 používateľská skúsenosť na vyššiu úroveň.
Ako nájsť uložené heslá v aplikácii Microsoft Edge
Vďaka novému a prehľadnému rozhraniu nie je vyhľadanie uložených hesiel v aplikácii Microsoft Edge náročná úloha. Nižšie uvádzame presné kroky, ktoré musíte urobiť, aby ste videli svoje heslá uložené v prehliadači.
Upozorňujeme, že v aplikácii Microsoft Edge sa budú ukladať iba heslá, ktoré ste si uložili. Ak prehliadač nemá vaše povolenie na uloženie hesla, nebude sa ukladať do Edge a nemôžete používať zabudovanú funkciu automatického dopĺňania.
- Spustiť Microsoft Edge . V pravom hornom rohu prehliadača kliknite na ikonu elipsy (mala by vyzerať ako 3 bodky vodorovne zarovnané).

- V kontextovej ponuke kliknite na nastavenie v dolnej časti rozbaľovacieho panela. Týmto krokom sa dostanete na stránku Nastavenia.Prípadne zadajte edge: // nastavenia na panel prehľadávača a stlačte kláves Enter.

- Nezabudnite prepnúť na kartu Profily pomocou ponuky na ľavom paneli. Tu môžete vidieť všetky užívateľské profily, ktoré boli použité v Edge na vašom lokálnom počítači.

- Vyberte profil, ktorý obsahuje vaše uložené heslá, a potom kliknite na ikonu Heslá odkaz pod profilovou kartou.

- Vyhľadajte heslo, ktoré chcete odhaliť, a potom kliknite na ikonu Ukázať heslo ikona (ktorá vyzerá ako otvorené oko) vedľa.

- Z bezpečnostných dôvodov sa zobrazí výzva na zadanie miestneho hesla používateľa systému Windows, ak je priradené k vášmu účtu. To sa deje v snahe chrániť vaše heslá v prípade neoprávneného prístupu k vášmu zariadeniu.

- Po potvrdení vašej totožnosti sa zobrazí heslo spojené s vaším účtom.

- Alternatívnym spôsobom zobrazenia uloženého hesla v aplikácii Microsoft Edge je kliknutie na ikonu Ďalšie akcie ikona a výber Detaily .

- Vo vyskakovacom okne kliknite na ikonu Ukázať heslo ikona (ikona otvoreného oka) a znova zadajte miestne heslo systému Windows.

- Vaše uložené heslo bude odhalené.
Záverečné myšlienky
Ak potrebujete ďalšiu pomoc s aplikáciami pre Windows 10, neváhajte kontaktovať náš tím zákazníckych služieb, ktorý je vám k dispozícii nonstop. Vráťte sa k nám a získajte viac informačných článkov týkajúcich sa produktivity a moderných technológií!
Prajete si dostávať akcie, zľavy a zľavy, aby ste dostali naše produkty za najlepšiu cenu? Nezabudnite sa prihlásiť na odber nášho bulletinu zadaním svojej e-mailovej adresy nižšie! Dostávajte do svojej schránky najnovšie správy z oblasti technológií a ako prví si prečítajte naše tipy na zvýšenie produktivity.
Tiež sa ti môže páčiť
> Ako zakázať Microsoft Edge v systéme Windows 10
> Inštalácia prehliadača Google Chrome zlyhala v systéme Windows 10 (vyriešené)
> Oprava: Prehliadač Google Chrome čaká na vydanie vyrovnávacej pamäte v systéme Windows 10