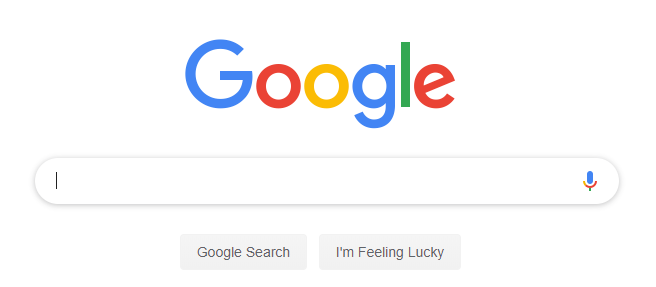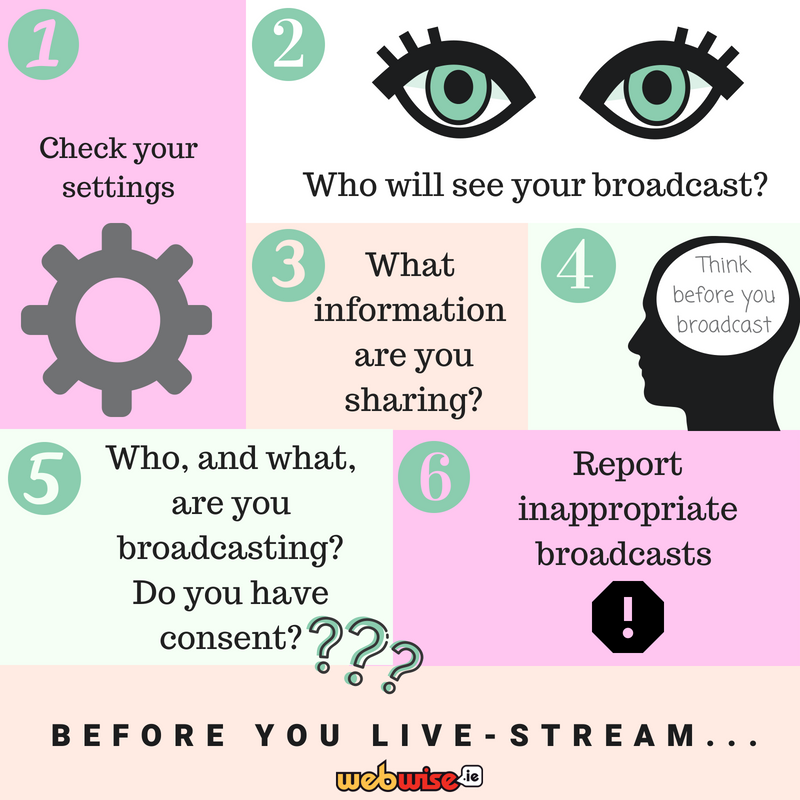Funkčné klávesy na klávesnici vám umožňujú lepšie využiť perifériu - vykonávať rôzne akcie rýchlo bez toho, aby ste museli pohybovať myšou alebo vystupovať z aplikácií, v ktorých pracujete. Existuje však spôsob, ako vytvoriť svoju viacúčelovú sadu klávesy sú ešte prístupnejšie, čo im umožňuje pracovať bez stlačenia klávesu Fn na klávesnici.

Existujú dva spôsoby, ako to urobiť, v závislosti od zariadenia a systému. Poďme odomknúť potenciál vašej klávesnice.
Metóda 1. Prepnite kláves Fn Lock
Niektoré klávesnice, najčastejšie klávesnice pre notebooky, sú vybavené vyhradenou klávesou Fn Lock. Stlačením tohto klávesu spolu s klávesom Fn sa okamžite zmení váš horný riadok z funkčnosti klávesových skratiek na klávesy Fn, čo vám umožní vykonávať akcie bez toho, aby ste museli držať aj kláves Fn.

(Zdroj: Návykové tipy)
Týmto klávesom je zvyčajne kláves Esc alebo úplne samostatný kláves. Všetko, čo musíte urobiť, je pozrieť sa na svoju klávesnicu a vyhľadať ľubovoľnú klávesu so symbolom visacieho zámku.
Po vyhľadaní tohto klávesu stlačte Kláves Fn a Kláves Fn Lock zároveň. Teraz budete môcť používať svoje klávesy Fn bez toho, aby ste museli vykonávať funkcie stlačením klávesu Fn.
Metóda 2. Vykonajte úpravy v systéme BIOS
Používatelia väčšinou nemajú na klávesnici vyhradený kláves Fn Lock. Ak je to váš prípad, budete musieť prejsť do systému BIOS, vykonať úpravy a začať používať funkcie bez klávesu Fn.
- Úplne vypnite zariadenie. Pred vykonaním krokov uvedených nižšie sa uistite, že je vypnutá.
- Zapnite zariadenie a ihneď stlačte F10 asi raz za sekundu otvorte okno nastavenia systému BIOS.
- Ak máte problémy s prístupom k systému BIOS, odporúčame vám vyhľadať oficiálneho sprievodcu systémom BIOS k vášmu aktuálnemu operačnému systému.
- Pomocou navigačných klávesov so šípkou doprava a doľava prejdite na možnosť Konfigurácia systému.

(Zdroj: Podpora spoločnosti HP) - Stlačte tlačidlo šípka hore alebo šípka nadol tlačidlá vyberte Režim akčných klávesov možnosť a potom stlačte kláves Enter, aby sa zobrazila ponuka.
- Vyberte ikonu Povolené možnosť vyžadovať iba klávesy F1 až F12 na použitie akcie, ako je uvedené na akčnej klávese, bez nutnosti stlačiť samotnú klávesu Fn.
- Opätovným stlačením klávesu F10 uložte zmeny a reštartujte zariadenie. Po zavedení systému by ste mali byť schopní používať funkčné klávesy bez toho, aby ste museli stlačiť aj kláves Fn.
Záverečné myšlienky
Ak potrebujete ďalšiu pomoc so systémom Windows 10, neváhajte kontaktovať náš tím zákazníckych služieb, ktorý je vám k dispozícii nepretržite. Vráťte sa k nám a získajte viac informačných článkov týkajúcich sa produktivity a moderných technológií!
Prajete si dostávať akcie, zľavy a zľavy, aby ste dostali naše produkty za najlepšiu cenu? Nezabudnite sa prihlásiť na odber nášho bulletinu zadaním svojej e-mailovej adresy nižšie! Dostávajte do svojej schránky najnovšie správy z oblasti technológií a ako prví si prečítajte naše tipy na zvýšenie produktivity.