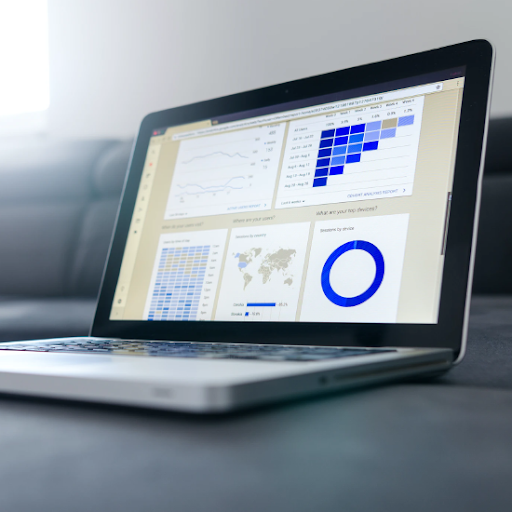Android má rôzne podoby a preto Aplikácia Gmail sa môžu na rôznych zariadeniach javiť rôzne. Použite pokyny v tejto príručke, ktoré vám pomôžu nastaviť e-mail vo vašom Aplikácia Gmail pre Android .
- Vyberte svoju konkrétnu položku vstavaný Android e-mailová aplikácia
- Skôr ako začnete, nezabudnite aktualizovať svoju aplikáciu Gmail na najnovšiu verziu
- Ďalej prejdite na Google Play aplikáciu vo svojom telefóne alebo tablete
- Ďalej zadajte Gmail do vyhľadávacieho panela a vyberte Aktualizácia
- Nezabudnite, že ak nemôžete nájsť tlačidlo aktualizácie alebo ho nevidíte, vaše zariadenie je už v najnovšej verzii
- Po aplikácii Gmail je dokončená aktualizácia , teraz môžete otvoriť aplikáciu Gmail.
- Ďalej prejdite na tlačidlo ponuky v ľavom hornom rohu, potom choďte na Nastavenia, klepnite na Pridať účet a Exchange a Office 365
- Upozorňujeme, že by ste mali iba vyberať Outlook, Live a Hotmail keby si chcel synchron iba váš e-mail a nezahŕňať kalendár a kontakty.

- Na poskytnutom mieste zadajte svojeemailová adresaa potom vyberteĎalšie

sa nemôže prihlásiť do počítača so systémom Windows 10
- Ďalej budete musieť zadať svojheslo

- Pre každý typ účtu by ste mali postupovať podľa týchto krokov:
- Ak ste Používateľ programu Outlook , môžeš preskočiť týchto krokov
- Pre tých, ktorí používajú Zmenárne alebo iné účty , možno bude potrebné, aby ste sa opýtali svojho admin alebo u svojho poskytovateľa e-mailových služieb, aby vám nastavenie servera umožnilo manuálne nastavenie účtu.
- Pre tých, ktorí používajú Office 365 v práci alebo v škole sa môže zobraziť obrazovka s požiadavkou na presmerovanie. V takom prípade vyberte možnosť Ok
- Keď sa zobrazí obrazovka nastavení servera prichádzajúcej pošty, budete musieť zvoliť svoj server pre outlook.office365.com
- Ďalej môžete dostávať výzvy prebezpečnosťdôvody,povolenia zariadeniaanastavenia synchronizácie.Mali by ste postupovať podľa všetkých týchto pokynov.
- Pre tých, ktorí majú účet Office 365 pre prácu alebo školu, môžete byť požiadaní o potvrdenie pre vzdialenú správu a správu zabezpečenia a tiež o povolenie ďalších bezpečnostných opatrení. V takom prípade vyberte možnosť Ok alebo Aktivovať

- Ďalej prejdite do doručenej pošty, ktorú ste práve nastavili. Ak uvidíte e-mail s textom Na synchronizáciu e-mailov sú potrebné kroky potom musíte otvoriť tento e-mail a vybrať Namiesto toho použite inú aplikáciu Mail

- Ak sa vám však tento e-mail nezobrazuje a vaše e-maily sa úspešne synchronizujú, môžete tento krok preskočiť.
- Ďalej vyhľadajte svoju Oznámenie pre Android lištu potiahnutím z hornej časti obrazovky nadol.
- Ak sa zobrazí upozornenie s výzvou, vyberte možnosť Nie je možné synchronizovať kalendár a kontakty. Ďalej vyberte Povoliť, aby ste umožnili prístup.

- Keď to urobíte, ste hotoví.
Nastavenie e-mailu v Gmaile na zariadení Android
Je to podobné ako pri prvej metóde. Je to však trochu iné.
- Najskôr otvorte Aplikácia Gmail na vašom zariadení s Androidom
- Prejdite na nastavenie a potom vyberte šípku vpravo od e-mailu
- Vyberte Pridať účet, a potom ten druhý. Nezabudnite, že ak si chcete nastaviť účet pomocou Mobilná synchronizácia , potom by ste mali zvoliť Výmena namiesto toho
- Do uvedeného priestoru zadajte svoju e-mailovú adresu
- Ďalej vyberte IMAP
- Na určené miesto zadajte svoj heslo
- Potom sa zobrazí výzva na zadanie imap.one.com pre prichádzajúci server
- Pre odchádzajúci server zadajte send.one.com
- Z uvedených možností vyberte možnosti účtu. Keď sa dostanete k tomuto kroku, môžete sa rozhodnúť, ako často má Gmail hľadať nové e-maily, kedy a ako často dostávať upozornenia atď. Môžete tiež zrušiť výber ľubovoľné možnosti, ktoré nechcete.
- Po tomto kroku ste hotoví.
Pridanie účtu Gmail do systému Android pomocou protokolu IMAP
- Aby bolo možné povoliť IMAP v Gmaile
- Prihláste sa do svojho Účet Gmail
- Ďalej vyberte ikonu ikona ozubeného kolieska , ktorá sa nachádza v pravom hornom rohu obrazovky, a vyberte Nastavenia Gmailu, ktoré sa nachádzajú v hornej časti ľubovoľnej stránky služby Gmail
- Vyberte POP / IMAP a zasielanie ďalej
- Ďalej vyberte Povoliť IMAP
- Nakoniec budete musieť nakonfigurovať svoje IMAP klienta a potom vyberte Uložiť zmeny
- Ďalej prejdite na domovskú obrazovku Androidu a vyberte ikonu Ikona e-mailu
- Na určené miesto zadajte obe svoje emailová adresa a heslo . Potom vyberte Ručné nastavenie
- Vyber IMAP možnosť účtu
- Budete presmerovaní na inú obrazovku, kde musíte zadať svoje používateľské meno, heslo a server IMAP: imap.gmail.com/ Port : Buď 993 alebo 143 alebo veľmi zriedka 585
- Potom vyberte Ďalšie
- Pre o nastavenia odchádzajúceho servera , na nasledujúcej stránke budete musieť zadať: Server SMTP: smtp.gmail.com/ Port: buď 25 alebo 465 alebo veľmi zriedka 2525 / Typ zabezpečenia: SSL
- Potom vyberte Ďalšie
- Vyberte e-mail frekvencia kontroly možnosť
- Potom vyberte Ďalšie
- Nakoniec budete musieť pomenovať účet a zadať zobrazené meno podľa vášho výberu
- Po výbere je teraz možné skontrolovať e-maily z Androidu
Ručné nastavenie, ak nemôžete pridať svoj e-mailový účet do aplikácie Gmail
- Najskôr otvorte Účet Gmail a potom prejdite na nastavenie
- Vyberte Pridať účet a potom ďalšie
- Na určené miesto zadajte svoju úplnú e-mailovú adresu a potom vyberte Ručné nastavenie a potom vymeniť
- Ďalej zadajte svoj heslo
- Ak sú k dispozícii nastavenia servera, uistite sa, že je váš nastavený na: Nastavenia servera odchádzajúcej SMTP a nastavenia servera prichádzajúcej pošty
- Pre teba doména alebo užívateľské meno , uistite sa, že sa zobrazuje celá e-mailová adresa.
- Zadajte rovnaké heslo heslo ktoré používate na prístup k svojmu e-mailovému účtu
- Pre akýkoľvek e-mailový účet končiaci na @ hotmail.com, @ outlook.com, @ live.com alebo @ msn.com alebo akýkoľvek iný účet, ktorý je hostený na serveri Outlook.com, zadajte adresu eas.outlook.com
- Majte na pamäti, že ak zakladáte Na základe výmeny účet, ale nepoznáte názov servera Exchange, mali by ste sa obrátiť na správcu
- Pre prístup do Portu: použite 443 alebo 993
- Ako typ zabezpečenia vyberte jednu z týchto možností SSL alebo TLS a uistite sa, že je vybratá možnosť Použiť zabezpečené pripojenie. Potom vyberte Ďalšie .
- Pre odchádzajúce Servery SMTP , uistite sa, že používate smtp-mail.outlook.com . Toto je nevyhnutné iba v prípade, že používate účet Outlook
- Ak máte Office 365 pre firemný účet, potom určite použite smtp.office365.com
- Ak máte e-mailové účty Exchange, môže sa od vás vyžadovať kontaktovanie správcu e-mailu alebo poskytovateľa systému.
- Pre typ zabezpečenia vyberte TLS
- Ako číslo portu zadajte 587 a potom vyberte Ďalej
Čo sú POP a IMAP?
Váš e-mail sa rozhodnete nastaviť pomocou IMAP alebo POP manuálnym nastavením účtu namiesto použitia Exchange ActiveSync.
To znamená, že s telefónom sa bude synchronizovať iba váš e-mail, a váš kalendár a kontakty nie
Ak si nie ste istí, čo sú IMAP a POP, tu sú ich definície.
IMAP
Protokol IMAP vám umožňuje prístup k e-mailu bez ohľadu na to, kde ste, a z ľubovoľného zariadenia podľa vášho výberu. Napríklad keď čítate správu pomocou protokolu IMAP, váš počítač ju v skutočnosti nestiahne ani neuloží.
Namiesto toho ho vlastne čítate priamo z e-mailovej služby.
varovanie, že vaše zariadenie beží kriticky na nízkej úrovni
Z tohto dôvodu môžete skontrolovať svoj e-mail z ktoréhokoľvek zariadenia na svete. Iba IMAP stiahnuť správu, keď ju vyberiete a kliknete na ňu .
Ďalej prílohy nie sú automaticky stiahnuté , ktorá vám umožní skontrolovať e-mail oveľa rýchlejšie, ako by ste to dokázali pomocou protokolu POP.
reštartujte zaraďovač tlače v systéme Windows 10
POP
V porovnaní s tým kontaktuje POP vašu e-mailovú službu priamo a stiahne z nej všetky vaše nové správy. Po dokončení sťahovania do vášho počítač alebo Mac , potom sa odstránia z e-mailovej služby.
To znamená, že po e-maile stiahnuté do vášho zariadenia, je prístupný iba z rovnakého počítača. Ak sa pokúsite získať prístup k svojmu e-mailu z iného zariadenia, e-maily, ktoré ste si predtým stiahli, nebudete mať k dispozícii.
Okrem toho sa odoslaná pošta ukladá lokálne vo vašom počítači alebo počítači Mac, a nie v priečinku e-mailový server. Majte na pamäti, že mnoho poskytovateľov internetových služieb vám poskytuje e-mailové účty, ktoré používajú protokol POP.
Ak hľadáte softvérovú spoločnosť, ktorej môžete dôverovať pre jej integritu a čestné obchodné praktiky, nehľadajte nič iné ako . Sme Microsoft Certified Partner a BBB Accredited Business, ktorej záleží na tom, aby sme zákazníkom priniesli spoľahlivé a uspokojivé skúsenosti so softvérovými produktmi, ktoré potrebujú. Budeme s vami pred, počas a po všetkých predajoch.
Toto je naša 360-stupňová záruka zachovania softvéru. Tak na čo čakáš? Zavolajte nám ešte dnes na číslo +1 877 315 1713 alebo pošlite e-mail na adresu sales@softwarekeep.com. Môžete nás tiež kontaktovať prostredníctvom živého chatu.