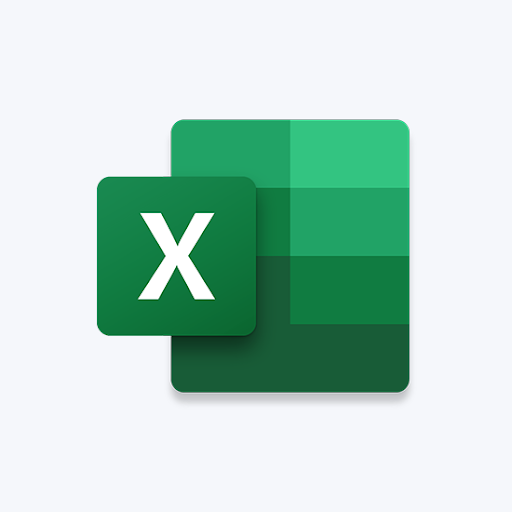Je neuveriteľne frustrujúce stratiť počítač chyba na modrej obrazovke . Už od začiatku systému Windows Modrá obrazovka smrti (tiež známa ako modrá obrazovka alebo BSoD) spôsobila viac problémov, ako sme kedy schopní spočítať.
Jednou z týchto chýb modrej obrazovky je a Zlyhanie videa TRD . Táto chyba sa stane, keď sa pokúsite prehrať video súbor, hru alebo urobiť skoro všetko, čo súvisí s výstupom videa v počítači.
Váš počítač namiesto správneho hrania vráti modrú obrazovku, ktorá zobrazuje niečo v riadkoch a VIDEO_TDR_FAILURE (atikmpag.sys) chybná správa.
Potom sa reštartuje, ale problém sa nikdy sám neodstráni.
V závislosti od značky grafickej karty sa môže vyskytnúť aj iný názov chyby:
- U grafickej karty NVIDIA sa chyba zobrazuje ako nvlddmkm.sys .
- U grafickej karty Intel sa chyba zobrazuje ako igdkmd64.sys .
- U grafickej karty AMD alebo ATI sa chyba zobrazuje ako atikmpag.sys .
Čo je TDR v systéme Windows?
TDR je skratka pre Timeout, Detection a Recovery. Je to súčasť systému Windows. Kedykoľvek sa zobrazí táto chyba, grafická karta prestane reagovať a systém Windows sa zastaví, aby napravil chybu ovládača.
ako zabrániť tomu, aby sa panel úloh zobrazoval na celej obrazovke
V tomto článku sa dozviete, ako na to riešenie problémov so zlyhaním Video TRD na Windows 10 .
Prečo sa vyskytuje chyba zlyhania video TDR?
Zlyhanie Video TDR môže mať niekoľko príčin:
- Problémy s grafickou kartou alebo inými súčasťami počítača.
- Zastaraná grafika vodič karty.
- Príliš veľa aplikácií spustených na pozadí.
- Pretaktovaný komponenty.
- Komponent problémy s kompatibilitou .
- Prehriatie systému .
Majte na pamäti, že to je iba najpravdepodobnejšia vec, ktorá chybu spôsobí. Spoločnosť Microsoft musí problém ešte oficiálne vyriešiť alebo poskytnúť trvalú opravu.
ako sa zbaviť rýchleho prístupu windows 10
Ako opraviť chybu zlyhania videa TDR
Je dôležité, aby ste to okamžite začali opravovať chyba pretože môže váš počítač uvrhnúť do reštartovacej slučky. To môže spôsobiť, že nebudete môcť získať prístup k svojim súborom, a sťažiť tak riešenie problémov.
Riešenie 1: Aktualizujte alebo preinštalujte svoje grafické ovládače
Prvá vec, ktorú musíte urobiť v tejto situácii, je vyriešiť akékoľvek problémy s ovládačmi. Mnoho používateľov uvádza, že aktualizáciou alebo preinštalovaním svojich potápačov, najmä grafického ovládača, chyba zmizne.
Podľa týchto pokynov sa dozviete, ako aktualizovať alebo preinštalovať ovládače v systéme Windows 10:
- Stlačte a podržte Windows na klávesnici a potom stlačte R . Tým sa otvorí Bež žiadosť.
- Zadajte devmgmt.msc a stlačte OK. Týmto sa spustí program Správca zariadení .

- Kliknite na šípku vedľa položky Grafické adaptéry rozšíriť to.

- Aktualizáciu vykonáte kliknutím pravým tlačidlom myši na ovládač a výberom položky Aktualizujte ovládač .
- Ak chcete namiesto toho preinštalovať, najskôr kliknite na ikonu Odinštalujte zariadenie .
- Po odinštalovaní prejdite na web výrobcu. Rýchlo Google vyhľadávanie vašej grafickej karty by vás malo presmerovať na správnu stránku.
- Stiahnite a nainštalujte najnovší ovládač kompatibilný s vašou grafickou kartou.
Pre dobrú mieru, reštart počítač a otestujte, či problém stále pretrváva. Ak je to tak, môžete skúsiť niektorú z našich ďalších metód.
Riešenie 2: Upravte nastavenia správy napájania
Je možné, že vaše nastavenie napájania spôsobuje problémy s tým, ako počítač alebo notebook pracuje s vašou grafikou.
Môžete sa pokúsiť opraviť zlyhanie Video TDR vypnutím PCI Express. Nasleduj tieto kroky:
vysoké využitie procesora svchost.exe (netsvcs)
- Hľadať Ovládací panel vo vyhľadávacom paneli a otvorte aplikáciu.
- Zmeniť vyhliadka režim do Kategória .

- Ísť do Hardvér a zvuk potom Možnosti napájania .

- Kliknite na Zmeňte nastavenia plánu vedľa plánu, ktorý používate.
- Kliknite na Zmeniť pokročilé nastavenia napájania odkaz.
- Rozbaliť PCI Express , potom otočte Správa napájania v stave prepojenia úplne preč.

- Hit Podať žiadosť vykonať zmeny.
- Reštart počítači a skontrolujte, či problém stále pretrváva.
Solutipon 3: Vyčistite svoje komponenty
Prehriatie je jednou z možných príčin poruchy Video TDR. Môže sa to ľahko stať v dôsledku nečistôt a zvyškov usadzovaných na komponentoch počítača.
Pri fyzickom čistení počítača musíte venovať pozornosť všetkému, čo robíte.
Prvýkrát čistenie? Odporúčame to sledovať video od spoločnosti GamingScan , ktorý krok za krokom vysvetľuje, ako vyčistiť všetky súčasti vašej súpravy.
Veci, ktorým by ste mali venovať najväčšiu pozornosť, sú vaše chladiace ventilátory , RAM sa drží , grafická karta , a tvoj procesor .
Riešenie 4: Vymeňte atikmpaq.sys (pre používateľov grafických kariet ATI alebo AMD)
Toto riešenie by mohlo fungovať iba pre tých, ktorí používajú grafickú kartu ATI alebo AMD.
- Skontrolujte, či sa zobrazuje modrá chybová obrazovka atikmpag.sys alebo atikmdag.sys .
- Stiahnite si najnovšie ovládače pre svoju kartu z stránka výrobcu .
- Otvorte prieskumník súborov a prejdite na Pevný disk (C :) , Windows , Systém 32 .

- Otvor Vodiči priečinok a nájsť atikmdag.sys alebo atikmpag.sys .
- Súbor premenujte pridaním .starý za aktuálnym názvom súboru.

- Je veľmi dôležité, aby ste premenovali iba súbor, ktorý sa zobrazuje v chybovej správe na modrej obrazovke. Druhý súbor nechajte nedotknutý .
- Prejdite do adresára ATI, ktorý sa zvyčajne nachádza v KOĽKO a vyhľadajte atikmdag.sy_ alebo atikmpag.sy_ . Opäť sa uistite, že sa to zhoduje s chybovým hlásením.

- Skopírujte a prilepte súbor do priečinka Desktop .
- Hľadať Príkazový riadok a otvorte aplikáciu.
- Zadajte chdir desktop a stlačte kláves Enter.

- V závislosti od súboru, ktorý ste premenovali:
- Zadajte expand.exe atikmdag.sy_ atikmdag.sys a stlačte kláves Enter.
- Alebo zadajte rozbaľte -r atikmdag.sy_ atikmdag.sys a stlačte kláves Enter.
- Skopírujte Nový atikmdag.sys alebo atikmpag.sys súbor z vašej pracovnej plochy do Vodiči priečinok v Systém 32 .
- Reštartujte počítač.
Riešenia 5: pre používateľov Intel
Ak je váš systém spustený s grafickou kartou Intel, môžete vyskúšať niektorú z nasledujúcich metód opravy chyby Video TRD Failure.
Metóda 1: Ako zakázať grafický ovládač Intel HD
- Stlačte a podržte Windows na klávesnici a potom stlačte R . Tým sa otvorí Bež žiadosť.
- Zadajte devmgmt.msc a stlačte OK. Týmto sa spustí program Správca zariadení .

- Kliknite na šípku vedľa položky Grafické adaptéry rozšíriť to.
- Pravým tlačidlom myši kliknite na ovládač Intel a potom kliknite na ikonu Zakázať zariadenie .
Metóda 2: Ako zmeniť nastavenie grafiky Intel
- Spustite Grafický ovládací panel Intel HD z ponuky Štart alebo na systémovej lište.
- Pod 3D nastavenia , vykonajte nasledujúce zmeny:
- Povoliť Optimálny režim aplikácie .
- Nastaviť Anti-Aliasing s viacerými vzorkami do Použite nastavenie aplikácie .
- Vypnúť Konzervatívne morfologické vyhladzovanie .
- Zmena Všeobecné nastavenia do Vyvážený režim .
- V časti Nastavenia videa - základné vykonajte nasledujúce zmeny:
- Zmena Štandardná farebná korekcia do Nastavenia aplikácie .
- Zmena Vstupný rozsah do Nastavenia aplikácie .
Dúfame, že jedno z týchto riešení vám pomohlo opraviť chybu Video TDR Failure. Ak zlyhajú iné možnosti, odporúčame vám kontaktovať spoločnosť Microsoft a požiadať o osobnú podporu prostredníctvom serveraKontaktujte nás.