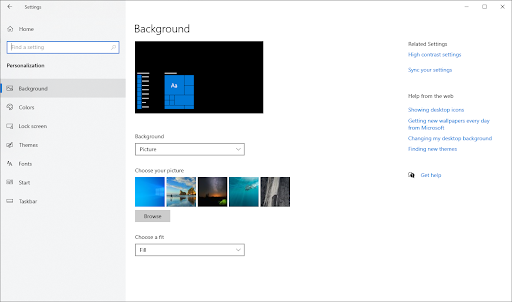Správny jas displeja je pri používaní počítača zásadný. Pozeranie filmu, hranie videohier, práca alebo tvorba umenia sa spoliehajú na dobrý monitor.
Využívate funkcie ako napr Nočná zmena ktoré menia jas vášho displeja v závislosti od osvetlenia vášho prostredia? To všetko závisí od ovládania jasu vášho monitora.
disk systému Windows 10 sa nezobrazuje

Mnoho používateľov systému Windows 10 však uvádza, že na ich zariadení nefunguje regulácia jasu. To môže znamenať, že ovládací prvok úplne zmizol, alebo jednoducho vôbec nenastaví jas monitora.
Používatelia prenosných počítačov budú mať nastavený vysoký jas rýchlejšie vybíjanie batérie tiež. Môžete vidieť, že problém nie je v nastavení jasu. Dnes sa môžete naučiť, ako tento problém ľahko a rýchlo vyriešiť.
Zostavili sme päť metód, ktoré vám môžu pomôcť vyriešiť problémy s ovládaním jasu, ktoré nefunguje vo Windows 10.
Poznámka : Stojí za zmienku, že tento problém existuje aj v iných systémoch Windows, napríklad Windows 8 a Windows 7. Niektoré z našich metód budú fungovať aj v týchto operačných systémoch, avšak znenie v niektorých krokoch sa môže líšiť.
Predbežná požiadavka
Pri niektorých nižšie uvedených metódach sa od vás bude vyžadovať, aby ste mali miestneho používateľa s oprávnenia správcu . Ak neviete, ako nastaviť účet správcu, môžete postupovať podľa krokov uvedených v tomto článku video od spoločnosti StormWind Studios .
Aktualizujte svoj ovládač displeja
Zastarané ovládače v počítači sú ako požiadať o niečo, aby prestali fungovať. Ako systém Windows vydáva aktualizácie, pribúdajú nové funkcie a staré sa môžu meniť. To môže viesť k tomu, že zastarané aplikácie a ovládače prestanú správne fungovať.
Najskôr by ste mali urobiť aktualizáciu ovládača. Mnoho používateľov systému Windows 10 uviedlo, že to vyriešilo ich problémy s jas sa neprispôsobuje , najmä po nedávnej aktualizácii systému Windows.
Existuje niekoľko spôsobov, ako môžete aktualizovať svoje ovládače. Postupujte podľa niektorého zo sprievodcov, ktorý vyhovuje vášmu prístupu.
Aktualizujte svoje ovládače manuálne
- Skontrolujte typ použitej grafickej karty:
- Stlačte tlačidlo Windows a R súčasne. Toto vyvolá Bež užitočnosť.
- Zadajte dxdiag a stlačte Ok . Toto je skratka na získanie diagnostického nástroja DirectX. Táto aplikácia umožňuje zobraziť informácie o vašom systéme.

- Prepnite na ikonu Displej tab.
- Pod Zariadenie , prečítajte si názov a výrobcu svojej karty.

- Choďte do web výrobcu a prejdite na ich stránku na stiahnutie. Tu sú niektoré z najpopulárnejších stránok výrobcov:
- Stránka Ovládače a softvér Intel
- Stránka na stiahnutie ovládača NVIDIA
- Stránka Ovládače a podpora AMD
- Nájdite svoju grafickú kartu a stiahnite si jeho ovládač . Ak si nie ste istí presným modelom svojej karty, môžete to skontrolovať aj v dxdiag aplikácia
- Nainštalujte ovládač dvojitým kliknutím na stiahnutý súbor a postupujte podľa pokynov na obrazovke.
Uistite sa, že stále sťahujete a inštalujete správny ovládač, ktorý zodpovedá vašej grafickej karte. Ak si nie ste istí, môžete kedykoľvek vyhľadávať na Googli alebo sa obrátiť na zákaznícku podporu svojho výrobcu.
Nikdy sťahujte ovládače z webových stránok tretích strán - tieto súbory môžu byť škodlivé a môžu poškodiť váš počítač. Vždy sa uistite, že adresa URL webu, ktorý sťahujete, sa zhoduje s oficiálnym webom výrobcu.
notebook nezostane pripojený k wifi windows 10
Aktualizujte svoje ovládače automaticky
Existuje niekoľko spôsobov automatizovaných aktualizácií ovládačov. Budeme používať integrované Správca zariadení .
- Stlačte a podržte Windows a stlačte R . Týmto sa spustí program Bež žiadosť.
- Zadajte devmgmt.msc a udrieť Ok otvorte Správcu zariadení.

- Rozbaľte Grafické adaptéry kliknutím na ikonu šípky.
- Kliknite pravým tlačidlom myši na ovládač a vyberte možnosť Aktualizácia ovládača .
Môžete tiež nájsť a stiahnuť aktualizačné nástroje tretích strán, ako súDriver Booster,DriverHubaleboDriverPack riešenie. Všetky tieto tri nástroje sú bezplatné a ľahko použiteľné, ale pokročilejšie aplikácie môžete kedykoľvek hľadať na webe.
Povoliť adaptívny jas
Zapína sa Adaptívny jas Táto funkcia vám môže pomôcť vyriešiť problémy s ovládaním jasu v systéme Windows Windows 10 . Táto funkcia pomocou svetelných senzorov upravuje jas monitora v závislosti od prostredia.
Väčšina moderných notebookov, tabletov a smartfónov má prístup k adaptívnemu jasu. Ak má vaše zariadenie tieto svetelné senzory, môžete túto funkciu zapnúť podľa pokynov uvedených nižšie.
- Otvor nastavenie aplikáciu stlačením nadol Windows a Ja klávesov na klávesnici. Prípadne môžete kliknúť na ikonu ozubeného kolieskav ponuke Štart.
- Kliknite na Systém .

- Vyberte si Napájanie a spánok z ponuky vľavo.

- Posuňte zobrazenie nadol a kliknite na ikonu Ďalšie nastavenia napájania odkaz. Toto vyvolá Možnosti napájania okno.

- Skontrolujte, ktorý plán momentálne používate, a potom kliknite na ikonu Zmeňte nastavenia plánu odkaz napravo od nej.

- Kliknite Zmeňte rozšírené nastavenia napájania odkaz.

- Posúvajte sa nadol, kým neuvidíte Displej . Kliknite na ikonu plusna rozšírenie časti.
- Kliknite na ikonu plusvedľa Povoliť adaptívny jas , potom prepnite nastavenie na On .
- Kliknite Podať žiadosť potom Ok . Ak zmeny nenastanú okamžite, odporúčame vám reštartovať počítač.
Povoľte svoj PnP Monitor
Táto metóda funguje pre používateľov monitorov PnP. PnP znamená plug and play, čo znamená, že svoje zariadenie môžete používať bez inštalácie akýchkoľvek ovládačov.
Problém s monitormi PnP je, že niektoré aktualizácie ovládačov alebo systému môžu deaktivovať váš monitor v systéme Windows Správca zariadení . Príčina toho nie je známa, je však dobrým zvykom skontrolovať, či sa vám to nestalo.
Ak používate všeobecný monitor PnP, možno budete môcť vyriešiť problémy s jasom systému Windows 10 podľa nasledujúcich pokynov:
- Stlačte a podržte Windows a stlačte R . Týmto sa spustí program Bež žiadosť.
- Zadajte devmgmt.msc a udrieť Ok otvorte Správcu zariadení.

- Rozbaliť Monitory kliknutím na ikonu šípky.
- Pravým tlačidlom myši kliknite na svoj PnP monitor a vyberte Povoliť zariadenie .
- Reštartujte počítač a skúste znova upraviť jas.
Stále nemáte šťastie? Určite si prečítajte aj nasledujúcu časť o ďalšom riešení.
Windows 10 Home Product Key zadarmo
Skontrolujte softvér svojej grafickej karty
Existuje možnosť, že vaša grafická karta bola dodaná so softvérom, ktorý sa stará o riadenie jasu obrazovky. To by mohlo fungovať, aj keď nemôžete priamo upraviť jasWindows 10sám.
Kroky na nastavenie jasu pomocou softvéru grafickej karty sa líšia v závislosti od samotnej karty. Používatelia Nvidia môžu napríklad používať Ovládací panel Nvidia , zatiaľ čo používatelia ATI majú Riadiace centrum katalyzátora .
Ak je niektorý z týchto nástrojov nainštalovaný, na systémovej lište sa zobrazuje ikona grafickej karty. Stačí kliknúť pravým tlačidlom myši na ikonu a odtiaľ zvoliť ovládaciu aplikáciu.

Použite základný grafický adaptér Microsoft
Ak nič iné nefungovalo, môžete skúsiť nastaviť štandardný ovládač grafickej karty zariadenia ako Základný grafický adaptér Microsoft . Týmto sa často vyrieši problém s úpravou jasu v systéme Windows 10.
Pozor : Toto je posledné riešenie, ktoré by ste mali vyskúšať. Neodporúča sa používať základný grafický adaptér Microsoft, ak už máte nainštalovaný ovládač grafickej karty. Je pravdepodobné, že bude fungovať oveľa horšie ako skutočný ovládač karty.
Tu sú kroky, ktoré sa dajú použiť so základným grafickým adaptérom Microsoft:
- Stlačte a podržte Windows a stlačte R . Týmto sa spustí program Bež žiadosť.
- Zadajte devmgmt.msc a udrieť Ok otvorte Správcu zariadení.

- Rozbaľte Grafické adaptéry kliknutím na ikonu šípky.
- Kliknite pravým tlačidlom myši na ovládač a vyberte možnosť Aktualizácia ovládača .

- Klikni na Prejdite na svojom počítači a vyhľadajte softvér ovládača možnosť.

- Vyberte ikonu Vyberiem zo zoznamu dostupných ovládačov v počítači možnosť.

- Počkajte, kým sa načíta zoznam dostupných ovládačov. Po načítaní kliknite na ikonu Základný grafický adaptér Microsoft , potom Ďalšie tlačidlo.

- Podľa pokynov na obrazovke ho začnite používať ako predvolený adaptér. Po dokončení sa vyžaduje reštartujte počítač .
V systéme Windows nie je možné upraviť jas, tu je postup, ako to napraviť .