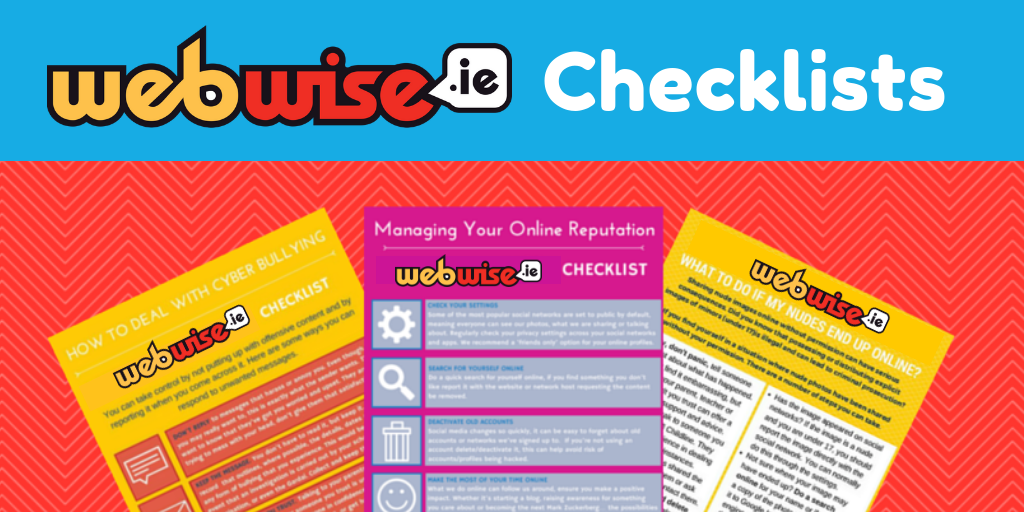Používanie hardvéru zrýchlenie môže byť celkom užitočný pre každého používateľa počítača. Termín sa vzťahuje na zvýšenie výkonu vášho počítača .Keď máte hardvérovú akceleráciu zapnutý , niektoré úlohy sa znateľne zrýchlia. To vedie k lepšiemu výkonu programov a videohier.
V tomto článku si môžete prečítať viac o hardvérovej akcelerácii Windows 10 . Pozrite si výhody, potom sa dozviete, ako ich povoliť alebo zakázať.
Čo je to hardvérová akcelerácia?
Hardvérová akcelerácia je proces, ktorým aplikácia odľahčuje výpočtové úlohy od špecializovaných komponentov. Umožňuje to vyššiu efektivitu systému ako pri použití univerzálneho procesora. Okrem tohoHardvérová akceleráciaje a nástroj ktokoľvek môže využiť veľkú výhodu. Jeho použitím umožníte hardvéru vášho počítača zvládnuť úlohy rýchlejšie ako softvérové algoritmy.
Váš hardvér zvyčajne pracuje rýchlejšie, čo znamená, že získate oveľa rýchlejší výkon.
Napríklad pomocou vášho GPU (grafická karta), aby ste zrýchlili, môžete uľahčiť svoju CPU (procesor) na načítanie videí a videohier. Podobne použitie zvukovej karty vedie k oveľa kvalitnejšiemu prehrávaniu a nahrávaniu zvuku.
Hardvérová akcelerácia ťaží aj z webových prehliadačov, ako je Google Chrome. Čas načítania webových stránok závisí od vášho internetového pripojenia. Všeobecný výkon prehliadača sa však môže zlepšiť.
Môžete to navštíviť ukážková stránka od Mozilly, aby otestoval, ako funguje hardvérová akcelerácia vo vašom prehliadači. Bez hardvérovej akcelerácie bude väčšina týchto stránok koktať a mrznúť. Po zapnutí hardvérovej akcelerácie si môžete užívaťdigitálny ohňostroj,hrať sa s blobom,alebo skús vyriešiť a3D Rubikova kocka.
Ak necháte svoj procesor CPU a vykonávať všetky úlohy sám, výrazne sa spomalí váš počítač. Používanie hardvérovej akcelerácie bezpochyby zrýchli váš počítač a uľahčí vám život.
Ako povoliť hardvérové zrýchlenie na počítači
Ak máte záujemhardvérová akcelerácia,dozviete sa, ako to zapnúť v systéme Windows 10 a webových prehľadávačoch. Je pravdepodobné, že už máte pravdepodobne zapnuté, ale nezaškodí to skontrolovať.
Ostatné aplikácie tiež umožňujú použitie hardvérovej akcelerácie, je ich však príliš veľa na to, aby sme ich zahrli do jedného článku. Rýchle vyhľadávanie Google vám umožní zistiť, či aplikácia má alebo nemá vyhradenú funkciu hardvérovej akcelerácie.
Ako zapnúť hardvérovú akceleráciu v systéme Windows 10
Je dôležité poznamenať, že nie všetky počítače majú možnosť doladiť, koľko hardvérovej akcelerácie sa používa. Novšie počítače, najmä tie, ktoré používajú grafické karty NVidia, AMD alebo ATI, sa na túto možnosť v systéme Windows 10 nedostanú.
Metóda 1:
- Hľadať Ovládací panel vo vyhľadávacom paneli a potom otvorte aplikáciu. Dostanete sa na klasický ovládací panel z predchádzajúcich vydaní systému Windows.
- Zmeňte režim zobrazenia na Veľké ikony .
- Kliknite na Displej .
- Kliknite Zmeňte nastavenie zobrazenia . Toto nájdete na ľavej strane okna.
- Prejdite nadol a kliknite na Pokročilé nastavenia displeja . Zobrazí sa nové dialógové okno.
- Vyberte ikonu Riešenie problémov na karte a potom kliknite na ikonu Zmeniť nastavenia tlačidlo.
- V časti Hardvérová akcelerácia posuňte ukazovateľ úplne smerom k Plný .
- Kliknite Ok použijete svoje nastavenia a reštartujete počítač.
Metóda 2:
- Kliknite pravým tlačidlom myši na svoju Desktop a vyber si Nastavenia displeja .
- Prepnite na ikonu Displej tab.
- Postupujte podľa pokynov začínajúcich od Krok 5. v prvej metóde.
Vo svojom prehliadači zapnite hardvérové zrýchlenie
Google Chrome
Chcete skontrolovať, či je v Chrome už zapnutá hardvérová akcelerácia alebo nie? Zadajte chrome: // gpu do panela s adresou. Ako vidíš Hardvérovo akcelerované vedľa väčšiny z týchto možností už túto funkciu máte povolenú.
Ak akcelerácia nie je k dispozícii, môže to znamenať dve veci: ešte ju nemáte zapnutú alebo sa vyskytla chyba.
Podľa našich pokynov povolíte hardvérovú akceleráciu:
- Najskôr musíte otvoriť stránku Nastavenia:
- Klikni na tri bodky v pravom hornom rohu prehliadača a potom vyberte ikonu nastavenie .
- Alebo napíšte chrome: // nastavenia do panela s adresou a stlačte kláves Enter.
- Prejdite na koniec stránky a kliknite na Pokročilé.
- Posuňte sa nadol ďalej, kým neuvidíte Systém . Tu kliknite na prepínač vedľa Ak je to možné, použite hardvérovú akceleráciu tak sa sfarbí do modra.
- Ak ste predtým mali vypnutú hardvérovú akceleráciu, môže sa zobraziť výzva na znova spustiť Chrome .
Po dokončení zadajte chrome: // gpu do panela s adresou. Mali by ste vidieť, že väčšina z nich má Hardvérovo akcelerované napísané vedľa nich. Ak sú nastavenia GPU stále nedostupné, prečítajte si nasledujúcu časť o riešení problémov.
ako chcete otvoriť tento web uviaznutý na obrazovke
Iné prehliadače
Nie ste používateľom prehliadača Chrome? Žiaden problém. Zostavili sme niekoľko užitočných videí, ktoré vám pomôžu povoliť hardvérovú akceleráciu v iných populárnych prehliadačoch:
- Povoliť hardvérovú akceleráciu vo Firefoxe .
- Povoliť hardvérovú akceleráciu v prehliadači Opera .
- Povoliť hardvérovú akceleráciu v Edge .
Môžete tiež povoliť hardvérovú akceleráciu v Safari . Prejdite do prehliadača Safari Predvoľby , Bezpečnosť a vložte začiarknutie do políčka vedľa Povoliť WebGL .
Ak máte problémy s hardvérovou akceleráciou, je najlepšie problém vyriešiť čo najskôr. Chybná hardvérová akcelerácia vášmu počítaču alebo prehliadaču vôbec nepomáha, preto je najlepšie ho opraviť alebo deaktivovať.
Mohli by ste sa kvôli tomu stretnúť aj s chybovými správami. Napríklad pri hraní videohry sa môže zobraziť chybové hlásenie týkajúce sa pomalého výkonu.
Windows 10
V prípade chýb hardvérovej akcelerácie môžete urobiť, aby ste aktualizovali svoje grafické ovládače. Môžete to urobiť buď ručne, alebo použiť automatizovaný spôsob.
Ako manuálne aktualizovať ovládače
- Prejdite na svoju grafickú kartu web výrobcu . Ak neviete, akú grafickú kartu máte, skontrolujte tieto kroky:
- Stlačte a podržte Windows a stlačte R na otvorenie Bež .
- Zadajte dxdiag a udrieť Ok .
- Skontrolujte meno v Displej tab.
- Stiahnite si najnovší ovládač kompatibilný s vašou kartou.
- Spustením stiahnutého súboru nainštalujte najnovší ovládač.
Ako automaticky aktualizovať ovládače
Existuje niekoľko spôsobov automatizovaných aktualizácií ovládačov. Budeme používať integrované Správca zariadení .
- Hľadať Správca zariadení vo vyhľadávacom paneli. Otvorte horný výsledok.
- Rozbaľte Grafické adaptéry kliknutím na ikonu šípky.
- Kliknite pravým tlačidlom myši na ovládač a vyberte možnosť Aktualizácia ovládača .
Môžete tiež nájsť a stiahnuť aktualizačné nástroje tretích strán, ako súDriver Booster,DriverHub,aleboDriverPack riešenie. Všetky tieto tri nástroje sú bezplatné a ľahko použiteľné, ale pokročilejšie aplikácie môžete kedykoľvek hľadať na webe.
Google Chrome
Ako bolo uvedené vyššie v Vo svojom prehliadači zapnite hardvérové zrýchlenie časti, možno nebudete môcť v Chrome okamžite použiť hardvérovú akceleráciu. Aj keď to povolíte tradičným spôsobom, je možné, že väčšina možností s ním súvisiacich stále zobrazuje, že funkcia nie je k dispozícii.
Podľa nasledujúcich pokynov sa dozviete, ako vynútiť hardvérovú akceleráciu v prehliadači Google Chrome:
- Zadajte chrome: // flags do panela s adresou a stlačte kláves Enter.
- Prepnúť Prepísať zoznam vykreslenia softvéru do Povolené .
- Zobrazí sa výzva na opätovné spustenie prehliadača Chrome. Kliknite na modrú farbu Znova spustiť v pravom dolnom rohu obrazovky. Uistite sa, že nemáte nič neuložené otvorené.
Tým, že pôjdete do chrome: // gpu opäť by ste mali vidieť viac Hardvérovo akcelerované Vlastnosti. Ak problém stále pretrváva, skúste aktualizovať ovládače podľa pokynov vyššie.
Zakážte hardvérové zrýchlenie
Tu sú kroky na zakázanie hardvérovej akcelerácie v systéme Windows 10 a v rôznych webových prehľadávačoch.
Windows 10
Hardvérovú akceleráciu môžete zakázať v rovnakom okne, kde ste ju povolili:
- Postupujte podľa pokynov v Zapnite hardvérovú akceleráciu v systéme Windows 10 oddiel hore do Krok 7 .
- Posuňte posúvač úplne smerom k Žiadne . Zakáže sa tým hardvérová akcelerácia.
- Kliknite Ok a reštartujte počítač.
Google Chrome
Podobne ako pri všeobecnej hardvérovej akcelerácii, aj v Chrome môžete túto funkciu zakázať na rovnakom mieste:
- Najskôr musíte otvoriť stránku Nastavenia:
- Klikni na tri bodky v pravom hornom rohu prehliadača a potom vyberte ikonu nastavenie .
- Alebo napíšte chrome: // nastavenia do panela s adresou a stlačte kláves Enter.
- Prejdite na koniec stránky a kliknite na položku Rozšírené.
- Posuňte sa nadol ďalej, kým neuvidíte Systém . Tu kliknite na prepínač vedľa Ak je to možné, použite hardvérovú akceleráciu takže zošedivie.
- Klikni na Reštart tlačidlo na reštartovanie prehliadača Chrome a dokončenie zmeny.
Iné prehliadače
Pre používateľov, ktorí nepoužívajú prehliadač Chrome, je tu zoznam videí so správnymi časovými značkami, ktoré vám pomôžu zakázať hardvérovú akceleráciu:
- Zakáže hardvérovú akceleráciu vo Firefoxe .
- Zakážte hardvérovú akceleráciu v Opere .
- Zakážte hardvérovú akceleráciu v Edge .
Dúfame, že ste si v našom článku prečítali viac o tom, čo je to hardvérová akcelerácia, a našli ste odpoveď na svoje otázky týkajúce sa tohto riešenia.
Bonusový tip
Ako zakázať nesúlad hardvérovej akcelerácie
- Ísť do nastavenie kliknutím na ikonu ikona ozubeného kolieska vedľa vášho používateľské meno .
- Pod Nastavenia aplikácie vyberte Vzhľad.
- Pod Nastavenia vzhľadu , posuňte sa nadol a kliknite Hardvérová akcelerácia deaktivovať.
Ak ste hráč a počas hrania zaznamenávate poklesy rámcov, odporúča sa vypnúť nesúlad s hardvérovou akceleráciou.