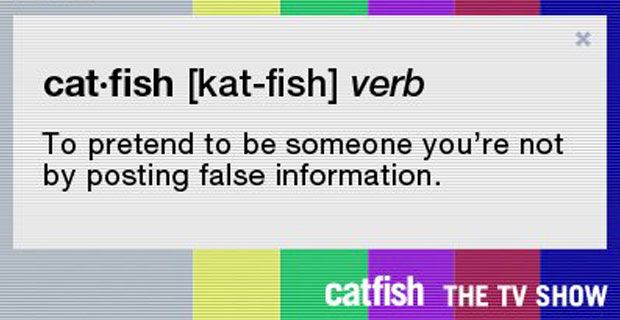Vaša gramatika môže vytvárať alebo rozbíjať vaše dokumenty. Nie každý je však chodiacou encyklopédiou gramatických pravidiel a správneho pravopisu slov, a preto program Microsoft Word dokáže analyzovať vaše dokumenty a všimnúť si za vás chyby. S určitými funkciami môžete dokonca nechať aplikáciu automaticky opravovať vaše pravopisné chyby tak, aby ste ich zadali správne.
Cieľom nášho článku je naučiť vás, ako môžete využiť jednu z najslávnejších schopností aplikácie Word. Ak ste začiatočník a chcete vedieť, ako na to Povoliť kontrolu pravopisu alebo AutoCorrect, tento podrobný sprievodca je dokonalým riešením. Len sledujte nás a naučte sa, ako môžete zrýchliť a zároveň zvýšiť kvalitu svojej práce!
Veci, ktoré budete potrebovať
- Zariadenie s nainštalovaným a aktivovaným programom Microsoft Word.
Teraz poďme priamo k sprievodcom.
Skontrolujte pravopis a gramatiku ručne
- Spustite program Word a otvorte už existujúci dokument alebo vytvorte nový na uvítacej obrazovke.
- Na páse s nástrojmi v hornej časti obrazovky vyberte ikonu Preskúmanie tab.

- V Proofing v sekcii môžete vidieť tlačidlo s nápisom Pravopis a gramatika . Kliknutím na túto položku spustíte manuálnu kontrolu.

- Ak program Word dokáže zistiť problémy s pravopisom v jazyku, v ktorom je nastavený váš dokument, otvorí sa nový panel na pravej strane aplikácie. Chyba je podčiarknutá červenou čiarou.

- Uvidíte navrhované slová s definíciami, ktoré vám umožnia zvoliť správny pravopis slova, ktoré sa pokúšate napísať. Ak chcete implementovať ktorýkoľvek z týchto návrhov, jednoducho na ne kliknite.

- Máte tiež možnosť nechať Word ignorovať pravdepodobne nesprávne napísané slovo alebo slová stlačením Ignorovať raz alebo Ignorovať všetko pod návrhmi. Môžete tiež Pridať do slovníka , čo znamená, že dané slovo nebude v budúcnosti rozpoznané ako pravopisná chyba.

- Po riešení prvého chybne napísaného slova môžete prejsť na ďalšie, ak už boli zistené ďalšie.
Tip : Pomocou skratky môžete aktivovať manuálnu kontrolu pravopisu a gramatiky v programe Word. Jednoducho stlačte F7 na klávesnici a aplikácia automaticky vykoná kontrolu pravopisu a gramatiky.
Ako nastaviť Kontrola pravopisu tak, aby pri práci zobrazoval chyby
- Spustite program Word a otvorte už existujúci dokument alebo vytvorte nový na uvítacej obrazovke.
- Na páse s nástrojmi v hornej časti obrazovky vyberte ikonu Súbor Ponuka.

- V dolnej časti vidíte tlačidlo s nápisom možnosti . Kliknite na ňu a upriamte svoju pozornosť na novú Možnosti aplikácie Word okno, ktoré sa zobrazí.

- Kliknite na Proofing z ponuky vľavo.

- Ak chcete povoliť automatickú kontrolu pravopisu počas písania, začiarknite políčko vedľa položky Počas písania kontrolujte pravopis začiarkavacie políčko.

- Ak chcete povoliť automatickú kontrolu gramatiky pri písaní, začiarknite políčko vedľa položky Počas zadávania označte gramatické chyby začiarkavacie políčko.

- Keď povolíte automatickú kontrolu pravopisu, vždy, keď Word zistí nesprávne napísané slovo, zvýrazní sa to pod červenou čiarou. Môžete kliknúť pravým tlačidlom myši na slovo a zobraziť zoznam navrhovaných slov na nahradenie Ignorovať alebo Pridať do slovníka .

- Po povolení automatickej kontroly gramatiky sa vždy, keď Word zistí potenciálnu gramatickú chybu, zobrazia dve modré čiary. Pomoc s opravou chyby získate kliknutím pravým tlačidlom myši. Môžete si tiež zvoliť Ignorovať Ak si ho chcete ponechať v dokumente tak, ako je.

Dúfame, že vám tento článok pomohol naučiť sa, ako môžete ľahko skontrolovať pravopis a gramatiku v programe Microsoft Word. Poznáte niekoho, kto začína s Wordom a inými Produkty Microsoft Office ? Nezabudnite s nimi zdieľať tento článok! Všetci vaši priatelia, spolužiaci, kolegovia alebo zamestnanci môžu získať pomoc pri začiatkoch práce s Wordom. Ak sa chcete dozvedieť viac informácií o programe Word alebo iných aplikáciách balíka Microsoft Office, môžete si prečítať našu sekciu sprievodcovia .