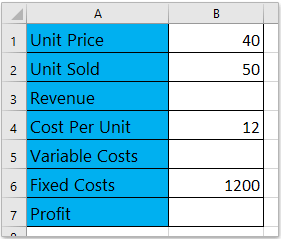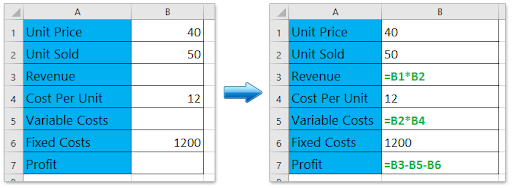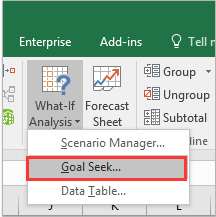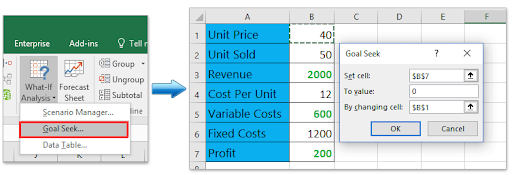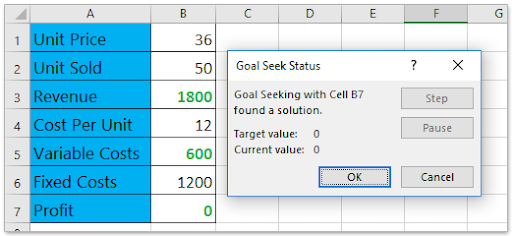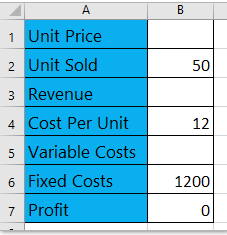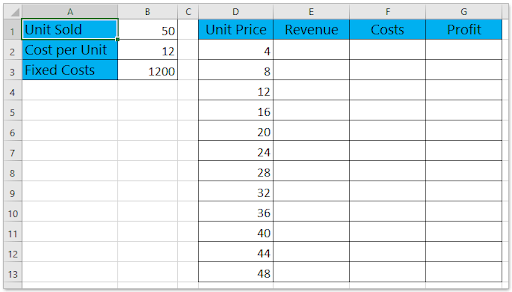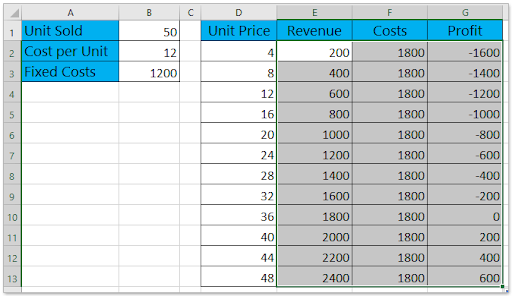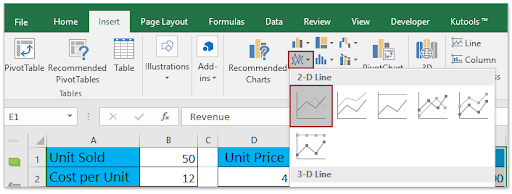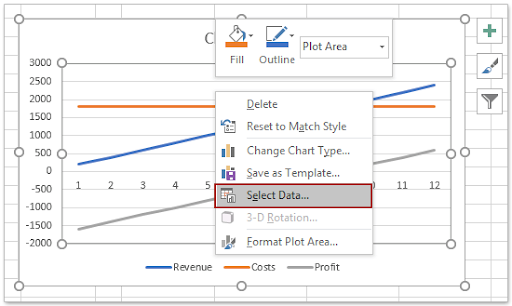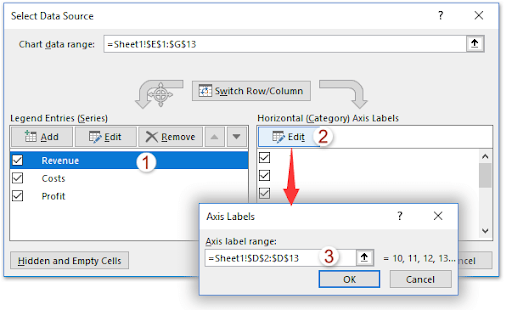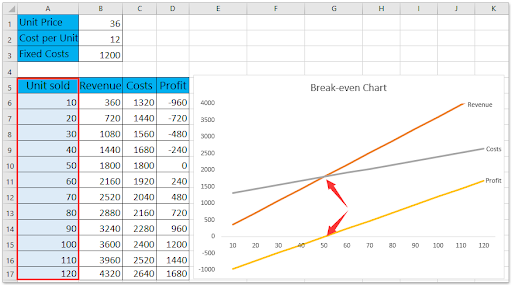Excel má veľa funkcií. Okrem bežných tabuliek vám Excel môže pomôcť pri rôznych obchodných výpočtoch, okrem iného aj pri analýze zlomov.

Ako vypočítať analýzu rentability v programe Excel
Analýza rentability predstavuje štúdiu o tom, aké množstvo predaja alebo predaných kusov vyžaduje podnik, aby splnil všetky svoje výdavky bez ohľadu na zisky alebo straty. Nastáva po započítaní všetkých fixných a variabilných nákladov na chod prevádzky podniku (zdroj: Investopedia).
V tomto príspevku sa zameriavameo tom, ako používať program Excel na výpočet zlomovej analýzy.
Čo je to analýza rentability
Bodom obratu podnikania je, keď sa objem výroby a objem predaja tovaru (alebo služieb) rovnajú. V tomto okamihu môže podnik pokryť všetky svoje náklady. Z ekonomického hľadiska je bod rentability bodom indikátora kritickej situácie, keď sú zisky a straty nulové. Spravidla je tento ukazovateľ vyjadrený v kvantitatívnych alebo peňažných jednotkách.
Čím nižší je bod rentability, tým vyššia je finančná stabilita a solventnosť firmy.
Analýza rentability je rozhodujúca v podnikovom plánovaní a podnikových financiách, pretože predpoklady o nákladoch a potenciálnych tržbách určujú, či je spoločnosť (alebo projekt) na dobrej ceste k ziskovosti.
Analýza zvratu pomáha organizáciám / spoločnostiam určiť, koľko jednotiek musia predať, aby mohli pokryť svoje variabilné náklady a časť svojich fixných nákladov spojených s výrobou tejto jednotky.
Vzorec pre analýzu zlomovej analýzy
Aby ste našli zlomový bod, potrebujete vedieť:
- Stále ceny
- Variabilné náklady
- Predajná cena za jednotku
- Príjmy
Bod zvratu nastane, keď:
Celkové fixné náklady (TFC) + celkové variabilné náklady (TVC) = výnosy
- Celkové fixné náklady sú známe položky, ako napríklad nájom, platy, energie, úrokové náklady, amortizácia a odpisy.
- Celkové variabilné náklady zahŕňajú napríklad priamy materiál, provízie, fakturovateľnú prácu a poplatky atď.
- Výnosom je jednotková cena * Počet predaných kusov.
Príspevok na úhradu
Kľúčovou súčasťou výpočtu analýzy rentability je pochopenie toho, koľko marže alebo zisku sa generuje z predaja po odčítaní variabilných nákladov na výrobu jednotiek. Tomu sa hovorí príspevková marža. Takto:
Príspevok Marin = Predajná cena - variabilné náklady
Vzorec bodu zlomu v programe Excel
Bod zvratu môžete vypočítať s ohľadom na dve veci:
- Peňažný ekvivalent: (výnosy * fixné náklady) / (výnosy - variabilné náklady).
- Prírodné jednotky: fixné náklady / (cena - priemerné variabilné náklady).
Z tohto dôvodu existuje niekoľko spôsobov, ako vypočítať bod zvratu v programe Excel:
- Vypočítajte rentabilnú analýzu pomocou funkcie Hľadanie cieľov (vstavaný nástroj programu Excel)
- Vypočítajte analýzu rovnováhy pomocou vzorca
- Vypočítajte zlomovú analýzu pomocou grafu
Vypočítajte rentabilnú analýzu pomocou nástroja Goal-Seek
Prípad : Predpokladajme, že chcete predať nový produkt. Variabilné náklady na jednotku a celkové fixné náklady už viete. Chcete predpovedať možné objemy predaja a použiť ich na stanovenie ceny produktu. Tu je to, čo musíte urobiť.
- Uľahčite stôl a vyplňte položky / údaje .
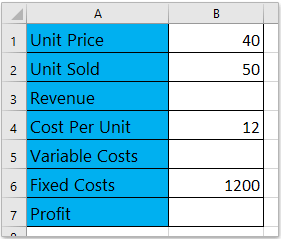
- V programe Excel zadajte správne vzorce na výpočet výnosov, variabilných nákladov a zisku.
- Výnos = jednotková cena x predaná jednotka
- Variabilné náklady = náklady na jednotku x predaná jednotka
- Zisk = výnos - variabilné náklady - fixné náklady
- Použite tieto vzorce pre svoj výpočet.
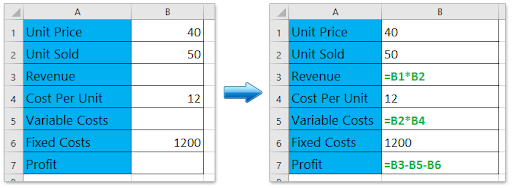
- V dokumente Excel kliknite na Údaje> Analýza prípadných udalostí> vyberte Hľadanie cieľa.
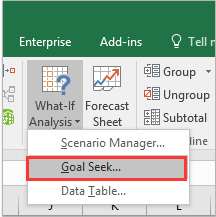
- Keď otvoríte dialógové okno Hľadanie cieľov, postupujte takto:
- Uveďte Nastaviť bunku ako zisková bunka je to v tomto prípade bunka B7
- Uveďte Vážiť si ako 0
- Uveďte Zmenou bunky ako Bunka jednotkovej ceny , v tomto prípade je to bunka B1.
- Kliknite na ikonu Ok tlačidlo
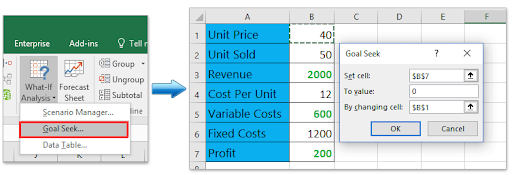
- Zobrazí sa dialógové okno Stav hľadania cieľa. Kliknutím na tlačidlo OK ho použijete.
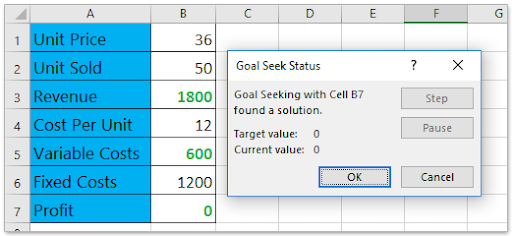
Goal Seek zmení jednotkovú cenu zo 40 na 31 579 a čistý zisk sa zmení na 0. Pamätajte, že zisk v zlomovom bode je 0. Preto, ak predpovedáte objem predaja na 50, jednotková cena nemôže byť nižšia ako 31 579. . V opačnom prípade vám vznikne škoda.
Vypočítajte zlomovú analýzu v programe Excel pomocou vzorca
Rovnováhu v bode v programe Excel môžete tiež vypočítať pomocou vzorca. Tu je postup:
- Vytvorte ľahkú tabuľku a vyplňte položky / údaje. V tomto scenári predpokladáme, že poznáme predané jednotky, cenu za jednotku, fixné náklady a zisk.
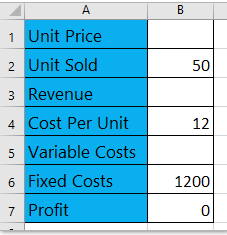
- Použite vzorec na výpočet chýbajúcich položiek / údajov.
- Zadajte vzorec = B6 / B2 + B4 do bunky B1 na výpočet jednotkovej ceny,
- Zadajte vzorec = B 1 * B2 do bunky B3 na výpočet výnosov,
- Zadajte vzorec = B2 * B4 do bunky B5 na výpočet variabilných nákladov.

Poznámka : ak zmeníte ľubovoľnú hodnotu, napríklad hodnotu predpovedanej predanej jednotky alebo cenu za jednotku alebo fixné náklady, hodnota jednotkovej ceny sa zmení automaticky.
Vypočítajte analýzu rentability pomocou grafu
Ak ste už svoje údaje o predaji zaznamenali, môžete bod zlomu vypočítať pomocou grafu v programe Excel. Tu je postup:
- Pripravte predajnú tabuľku.V tomto prípade predpokladáme, že už poznáme predané jednotky, cenu za jednotku a fixné náklady a predpokladáme, že sú opravené. Musíme urobiť analýzu rentability podľa jednotkovej ceny.
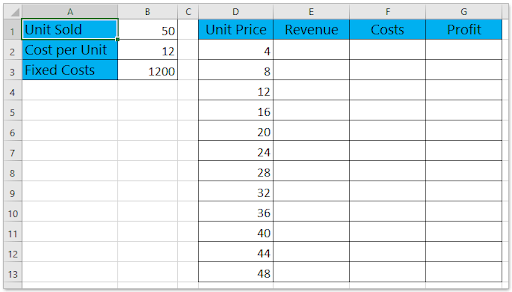
- Dokončite výpočty tabuľky pomocou vzorca

- Do bunky E2 zadajte vzorec = D2 * $ B $ 1 a potom potiahnite jeho rukoväť automatického dopĺňania nadol na rozsah E2: E13.
- Do bunky F2 zadajte vzorec = D2 * $ B $ 1 + $ B $ 3, potom potiahnite jeho rukoväť automatického dopĺňania nadol na rozsah F2: F13.
- Do bunky G2 zadajte vzorec = E2-F2 a potom potiahnite jeho rukoväť automatického dopĺňania nadol na rozsah G2: G13.
- Tento výpočet by vám mal poskytnúť zdrojové údaje rentabilného grafu.
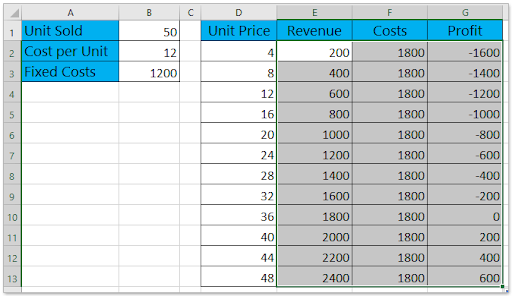
- V tabuľke programu Excel vyberte ikonu Stĺpec Príjmy , Náklady na colum n a Stĺpec zisk súčasne a potom kliknite na Vložte > Vložiť riadok alebo Plošný graf > Riadok . Takto sa vytvorí spojnicový graf.
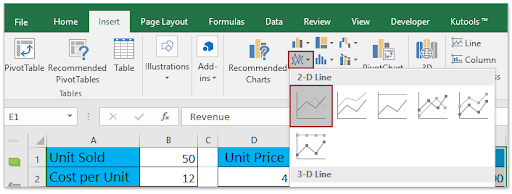
- Potom kliknite pravým tlačidlom myši na graf. V kontextovej ponuke kliknite na ikonu Vyberte možnosť Údaje.
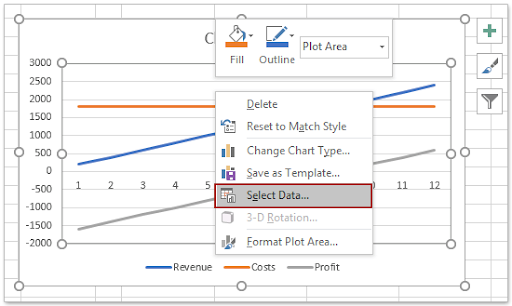
- V Vyberte zdroj údajov dialógové okno, postupujte takto:
- V Legend Entries (Series) v časti vyberte podľa potreby jednu zo sérií. V takom prípade vyberieme Príjmy série
- Kliknite na tlačidlo Upraviť v priečinku Horizontálna (kategória) os Etikety oddiel
- Zobrazí sa dialógové okno s názvom Axis Labels. Do poľa zadajte Stĺpec Jednotková cena (okrem názvu stĺpca) ako rozsah popisu osi
- Kliknite Ok > Ok na uloženie zmien.
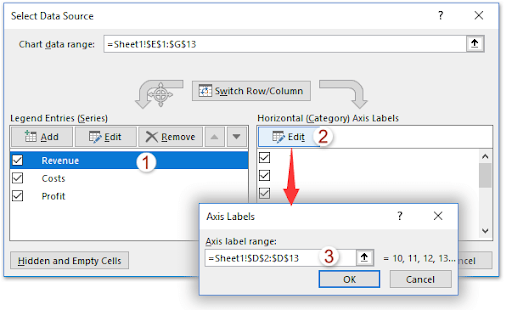
- Vytvorí sa čet, ktorý sa nazýva graf rentability. Všimnete si bod zvratu, ktorý nastane, keď sa cena bude rovnať 36.
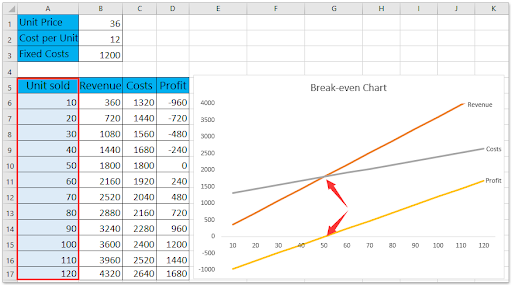
- Podobne môžete vytvoriť graf zlomu, pomocou ktorého môžete analyzovať bod zlomu podľa predaných jednotiek:
Hotovo. Je to také jednoduché.
ako opraviť ovládací panel nvidia
Balenie
Vzhľad svojich údajov môžete doladiť prostredníctvom sekcie s údajmi a nástrojov na návrh. Excel vám umožňuje s údajmi robiť mnoho ďalších vecí.
Ak hľadáte ďalších sprievodcov alebo si chcete prečítať ďalšie články týkajúce sa technológií, prihláste sa k odberu nášho bulletinu. Pravidelne vydávame návody, spravodajské články a príručky, ktoré vám pomôžu.
Odporúčané čítanie