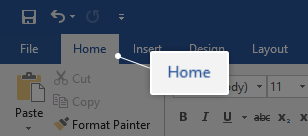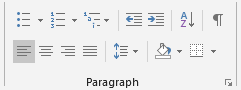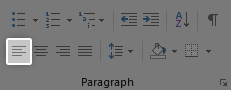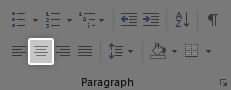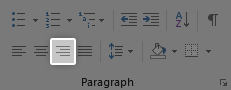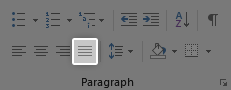Predvolene je text v aplikáciách na spracovanie textu, ako je napríklad Microsoft Word, zarovnaný doľava. To znamená, že ľavý okraj každého odseku je v jednej rovine s ľavým okrajom. Existujú však chvíle, kedy výber iného rozloženia môže byť prospešný pre to, aby bol váš dokument profesionálnejší a aby sa lepšie čítal.
Môžete si vybrať zo štyroch rôznych zarovnania pre váš text: predvolený text zarovnaný doľava, text zarovnaný doprava, zarovnaný na stred alebo rovnomerne zarovnaný zarovnaný text. To všetko pomáha vyniknúť a profesionalizovať vaše písanie, takže sa poďme dozvedieť, čo tieto zarovnania robia a ako ich môžete implementovať do svojich dokumentov.
na ovládacom paneli nvidia chýbajú nastavenia displeja
Veci, ktoré budete potrebovať
Zariadenie s nainštalovaným a aktivovaným programom Microsoft Word.
všetky moje ikony zmizli z Windows 10
Ako zarovnávať texty v programe Word
Teraz k sprievodcovi.
- Spustite program Word, potom otvorte existujúci dokument alebo vytvorte nový pomocou tlačidiel na uvítacej obrazovke.
- Pomocou myši vyberte text, ktorý chcete zmeniť vyrovnanie z.

- Vyber Domov na karte Ribbon v hornej časti okna programu Word.
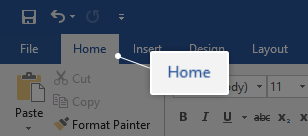
- Nájsť Odstavec oddiel. Toto je miesto, kde sa nachádza veľa nástrojov používaných na zarovnávanie textu, preto sa zameriame iba na túto časť.
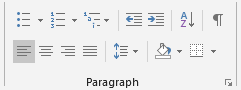
- Predvolene je váš text zarovnaný s vľavo . Toto tlačidlo môžete použiť na opätovné zarovnanie doľava, ak ste zmenili rozloženie, ale chcete sa vrátiť k pôvodnému.
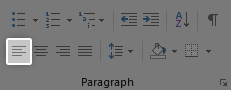
- Nasledujúce tlačidlo v časti Odsek sa používa na zarovnanie textu s centrum . Väčšinou sa používa pre nadpisy, titulky a menšie časti textu.
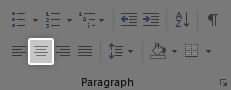
- Pomocou nasledujúceho tlačidla môžete text zarovnať k správny . To je možné použiť aj pre titulky, alebo to možno použiť v štýlovejšom dokumente.
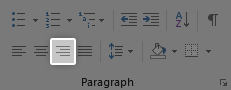
- Nakoniec použite posledné tlačidlo na zdôvodniť tvoj text. Keď ty zarovnať text , bude zarovnaný rovnomerne pozdĺž ľavého a pravého okraja. To je obzvlášť užitočné pre hlavný text, pretože vďaka tomu vyzerajú veci ostrejšie a leštenejšie.
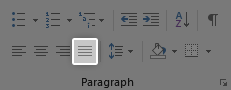
- Už vás nebaví používať stuhu? Pomocou klávesových skratiek môžete tieto zmeny zarovnania urobiť trochu rýchlejšie:
- Ak chcete zarovnať text doľava, vyberte text, ktorý chcete upraviť, a použite ikonu Ctrl + L kombinácia klávesnice.
- Ak chcete zarovnať text doprava, vyberte text, ktorý chcete upraviť, a použite ikonu Ctrl + R kombinácia klávesnice.
- Ak chcete zarovnať text na stred, vyberte text, ktorý chcete upraviť, a použite ikonu Ctrl + E kombinácia klávesnice.
- Ak chcete, aby bol text zarovnaný, vyberte text, ktorý chcete upraviť, a použite znak Ctrl + J kombinácia klávesnice.
Dúfame, že vám tento sprievodca pomohol naučiť sa, ako môžete rôzne zarovnať text v programe Microsoft Word. Poznáte niekoho, kto začína s Wordom a inými produktmi balíka Microsoft Office? Nezabudnite s nimi zdieľať tento článok! Všetci vaši priatelia, spolužiaci, kolegovia alebo zamestnanci môžu získať pomoc pri začiatkoch práce s Wordom. Ak sa chcete dozvedieť viac informácií o programe Word alebo iných aplikáciách balíka Microsoft Office, môžete si prečítať našu sekciu sprievodcovia .
Windows 10 váš počítač má problém s pamäťou
Ak hľadáte softvérovú spoločnosť, ktorej môžete dôverovať pre jej integritu a čestné obchodné praktiky, nehľadajte nič iné ako . Sme Microsoft Certified Partner a BBB Accredited Business, ktorej záleží na tom, aby sme zákazníkom priniesli spoľahlivé a uspokojivé skúsenosti so softvérovými produktmi, ktoré potrebujú. Budeme s vami pred, počas a po všetkých predajoch.
Toto je naša 360-stupňová záruka zachovania softvéru. Tak na čo čakáš? Zavolajte nám ešte dnes na číslo +1 877 315 1713 alebo pošlite e-mail na adresu sales@softwarekeep.com. Môžete nás tiež kontaktovať prostredníctvom živého chatu.