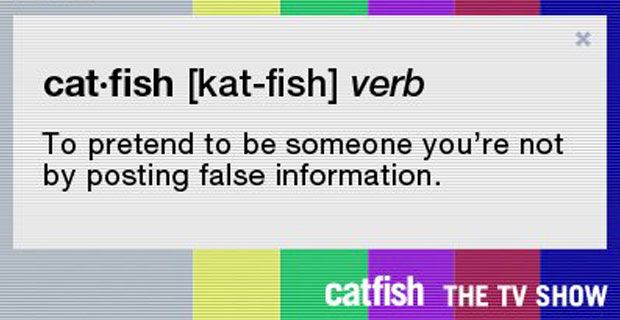Windows 10 vyžaduje na fungovanie nepreberné množstvo systémových procesov. Cieľom väčšiny týchto procesov je zlepšiť používateľskú skúsenosť so systémom, avšak nie sú dokonalé. Používatelia hlásia vysoké využitie procesora a pamäte z procesu SysMain (tiež známeho ako Superfetch).

Tento problém môže byť nebezpečný. Ak sú vaše zdroje neustále na vysokom percente, výkon vášho počítača sa výrazne zníži. Môže to dokonca viesť k chybám na modrej obrazovke, strate údajov alebo fyzickému poškodeniu hardvéru.
V tomto článku sa dozviete, ako vyriešiť problém s programom SysMain pomocou vysokej CPU a pamäte v systéme Windows 10. Načrtneme najlepšie metódy, ktoré dodnes fungujú pri obnove vášho systému.
Čo je SysMain? Môžem to deaktivovať?
SysMain je certifikovaný proces Windows 10. Jeho cieľom je analyzovať využitie vášho počítača a vylepšiť ho pomocou zhromaždených údajov. Je napríklad schopný urýchliť čas a výkon spustenia aplikácie.
Povolenie funkcie SysMain bohužiaľ môže spôsobiť viac škody ako úžitku. Mnoho používateľov uviedlo, že tento proces sám o sebe spotrebuje veľké množstvo zdrojov, čo spomaľuje systém a ohrozuje fyzický hardvér. Našťastie nejde o nevyhnutný systémový proces a v prípade potreby ho možno deaktivovať.
zbaviť sa hlavného panela v prehliadači Chrome na celú obrazovku
Ak si myslíte, že vám SysMain spôsobuje problémy, je lepšie ho deaktivovať. Pomocou našich metód uvedených nižšie nájdete riešenie, ktoré vám pomôže pri obnove vášho počítača.
Ako opraviť vysoké využitie procesora a pamäte v systéme SysMain v systéme Windows 10
Poznámka : Niektorí z nižšie uvedených sprievodcov môžu vyžadovať prístup k účtu miestneho správcu.
Čítať: Ako urobiť z miestneho používateľa správcu v systéme Windows 10 sprievodca.
Metóda 1. Zakážte službu SysMain v službách
Kroky nižšie vám ukážu, ako zakázať SysMain priamo v správcovi služieb.
- Stlačte tlačidlo Windows + R klávesov na klávesnici. Toto vyvolá obslužný program Spustiť.
- Zadajte services.msc bez úvodzoviek a stlačte Zadajte kláves na klávesnici. Týmto sa otvorí okno Služby.

- Posuňte sa nadol, kým neuvidíte SysMain služby. Kliknite na ňu pravým tlačidlom myši a potom vyberte Vlastnosti z kontextového menu.

- Zostaňte na karte Všeobecné. Skontrolujte, či je typ spustenia nastavený na Zakázané a potom kliknite na ikonu Prestaň tlačidlo vedľa položky Stav služby. Týmto spôsobom sa zastaví spustenie služby po spustení počítača.

- Kliknite Podať žiadosť , a potom Ok vyjsť z okna. Mali by ste byť schopní vidieť výrazné zlepšenie výkonu vášho systému.
Metóda 2. Zakážte program SysMain pomocou príkazového riadka
Ak chcete zakázať program SysMain pomocou príkazového riadka, postupujte podľa nasledujúcich pokynov. Túto metódu odporúčame pre stredne pokročilých používateľov, pretože vyžaduje, aby ste zadali a vykonali príkaz pomocou účtu správcu.
Ak potrebujete pomoc, neváhajte nás kontaktovať na našom živom chate. Naši odborníci vás prevedú procesom riešenia problémov.
- Otvorte príkazový riadok jedným z nasledujúcich spôsobov:
- Otvor Vyhľadávanie na paneli úloh alebo alternatívne použite klávesovú skratku Ctrl + S, aby ste vyvolali vyhľadávací panel a vyhľadali Príkazový riadok . Keď to uvidíte vo výsledkoch, kliknite na ne pravým tlačidlom myši a vyberte Spustiť ako správca .

- Stlačte tlačidlo Windows + R klávesov na klávesnici, aby ste vyvolali Bež užitočnosť. Zadajte cmd a stlačte Ctrl + Posun + Zadajte klávesov na klávesnici. Týmto spustíte príkazový riadok s oprávneniami správcu.

- Stlačte tlačidlo Windows + X klávesovú skratku a potom vyberte Príkazový riadok (správca) .

- Po zobrazení výzvy User Account Control (UAC) kliknite na Áno umožniť spustenie aplikácie s oprávneniami správcu.
- Vykonajte nasledujúci príkaz: sc stop 'SysMain' & sc config 'SysMain' start = vypnuté

- Po úspešnom vykonaní príkazu reštartujte počítač.
Metóda 3. Zakážte program SysMain pomocou editora databázy Registry
Nasledujúce kroky vyžadujú, aby ste na vypnutie služby SysMain použili Editor databázy Registry.
Skôr ako budete pokračovať, vezmite na vedomie možné riziká vykonania tejto metódy. Dôrazne sa odporúča vytvoriť zálohu vášho registra pre prípad, že by sa niečo pokazilo.
- Stlačte tlačidlo Windows + R klávesov na klávesnici. Toto vyvolá obslužný program Spustiť.
- Zadajte regedit bez úvodzoviek a stlačte Zadajte kláves na klávesnici. Spustí sa aplikácia Editor databázy Registry.

- Prejdite na nasledujúci kľúč: HKEY_LOCAL_MACHINE SYSTEM CurrentControlSet Services SysMain
- Na zadanie alebo vloženie kľúča môžete použiť aj panel s adresou v editore databázy Registry, čím sa navigácia zrýchli.

- Vyberte ikonu Štart hodnotu. Kliknite na ňu pravým tlačidlom myši a potom vyberte Upraviť z kontextového menu.

- Zmeňte údaj hodnoty na 4 . Kliknutím na tlačidlo OK uložte svoje nastavenia. Nezmeňte žiadne ďalšie nastavenia, aby táto metóda fungovala podľa očakávania.

- Ukončite editor databázy Registry a reštartujte počítač.
Metóda 4. Spustenie kontroly systémových súborov (SFC)
The Kontrola systémových súborov je nástroj predvolene dostupný vo väčšine verzií systému Windows. Nazýva sa tiež skenovanie SFC a je to váš najrýchlejší spôsob, ako automaticky opraviť poškodené systémové súbory a množstvo ďalších problémov.
čo je posledná známa dobrá konfigurácia
- Otvorte príkazový riadok jedným z nasledujúcich spôsobov:
- Otvor Vyhľadávanie na paneli úloh alebo alternatívne použite klávesovú skratku Ctrl + S, aby ste vyvolali vyhľadávací panel a vyhľadali Príkazový riadok . Keď to uvidíte vo výsledkoch, kliknite na ne pravým tlačidlom myši a vyberte Spustiť ako správca .

- Stlačte tlačidlo Windows + R klávesov na klávesnici, aby ste vyvolali Bež užitočnosť. Zadajte cmd a stlačte Ctrl + Posun + Zadajte klávesov na klávesnici. Týmto spustíte príkazový riadok s oprávneniami správcu.

- Stlačte tlačidlo Windows + X klávesovú skratku a potom vyberte Príkazový riadok (správca) .

- Po zobrazení výzvy User Account Control (UAC) kliknite na Áno umožniť spustenie aplikácie s oprávneniami správcu.
- Najskôr spustíme Kontrola systémových súborov. Zadajte nasledujúci príkaz a vykonajte ho stlačením klávesu Enter: sfc / scannow

- Počkajte, kým skenovanie SFC nedokončí skenovanie vášho počítača a opravu poškodených súborov. Môže to trvať dlho, aby ste nezatvárali príkazový riadok ani nevypínali počítač.
- Po vykonaní príkazu reštartujte zariadenie.
Záverečné myšlienky
Dúfame, že vám tento článok pomohol. Ak potrebujete viac takýchto článkov, náš Centrum pomoci ponúka stovky sprievodcov, ktorí vám pomôžu, ak potrebujete ďalšiu pomoc. Vráťte sa k nám a získajte viac informačných článkov, príp ozvať sa s našimi odborníkmi o okamžitú pomoc.
Ešte jedna vec
Prajete si dostávať akcie, zľavy a zľavy, aby ste dostali naše produkty za najlepšiu cenu? Nezabudnite sa prihlásiť na odber nášho bulletinu zadaním svojej e-mailovej adresy nižšie! Buďte prví, kto dostane do svojej schránky najnovšie správy.
Tiež sa ti môže páčiť
Ako opraviť chybu poškodenia kritickej štruktúry v systéme Windows 10
Ako opraviť chybu neprístupného bootovacieho zariadenia v systéme Windows 10
Ako opraviť súbežnú konfiguráciu je nesprávna chyba v systéme Windows 10