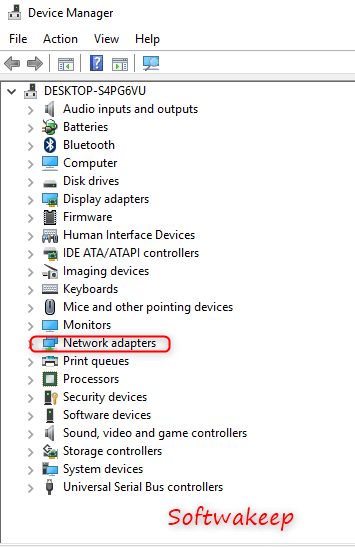Prečo je Discord zaseknutý na pripájacej obrazovke?

Je to nešťastná situácia, keď sa Discord zasekol na obrazovke Connecting. To môže byť pre používateľov frustrujúce, najmä ak sa pokúšate pripojiť k skupinovej aktivite, ako sú online stretnutia, filmové večery alebo hra. Našťastie existuje niekoľko opráv, ktoré môžete vyskúšať, kým sa vzdáte všetkej nádeje.
Discord je populárny softvér na hlasový a textový chat pre hráčov a iných jednotlivcov. Ponúka bezkonkurenčné Skúsenosti s volaním cez VoIP , vďaka čomu je táto aplikácia ideálna na použitie pri hraní vašich obľúbených hier! Discord existuje od roku 2015, ale len nedávno dosiahol väčšiu popularitu po spustení rôznych funkcií, ktoré sa rozvetvujú a pomáhajú ľuďom spojiť sa v ťažkých časoch.
Ich vlastnou platformou môžu ľudia diskutovať o rôznych veciach v rámci komunít, ktoré tam vznikli, ako je umenie alebo politika bez toho, aby rozhovory preberali konverzáciu inej skupiny. Vďaka jednoduchšej organizácii prostredníctvom kanálov a priečinkov na úrovni jednotlivých používateľov alebo na globálnej úrovni je Discord ideálny aj pre podniky.
Čo však máte robiť, keď nemôžete otvoriť Discord, pretože je zaseknutý na obrazovke „Pripája sa“? V prvom rade nepanikárte. Sme tu, aby sme vám to pomohli vyriešiť.
Prečo je Discord zaseknutý na obrazovke „Connecting“?
Otázka znie: Prečo sa Discord nepripája?
Môže existovať viacero dôvodov, prečo sa Discord môže zaseknúť na obrazovke Pripája sa. Poďme sa pozrieť na niektoré z bežných:
- Problém s internetom alebo routerom . Ak má váš poskytovateľ internetu problémy alebo váš smerovač nefunguje správne, Discord sa nemusí dať načítať. To spôsobí, že aplikácia uviazne na obrazovke „Connecting“.
- Brána firewall systému Windows blokuje Discord . Je možné, že váš firewall je nakonfigurovaný tak, aby blokoval niektoré funkcie Discordu. To spôsobí, že sa pri pokuse o pripojenie k hlasovému hovoru zasekne na obrazovke Pripája sa.
- Vo svojom zariadení máte malvér . Niektoré typy malvérových infekcií môžu zasahovať do Discordu, čo spôsobí jeho zaseknutie pri pripájaní.
- Dátum a čas vo vašom počítači nie sú správne . Prekvapivým problémom, ktorý vedie k zaseknutiu Discordu pri pripájaní, sú nesprávne nakonfigurované nastavenia dátumu a času.
- Konflikty aplikácií . Ak je otvorená iná aplikácia, napríklad antivírus, iná chatovacia aplikácia alebo dokonca Twitch, môže to spôsobiť konflikty s Discordom. To by mohlo viesť k zaseknutiu obrazovky „Pripája sa“.
Tieto problémy sú celkom bežné, takže máte šťastie – opravy sú ľahko dostupné nižšie! Napísali sme podrobné pokyny, ktoré vám pomôžu efektívne vyriešiť tento frustrujúci problém. Po prečítaní tohto článku sa okamžite vrátite na Discord!
Ako opraviť Discord zaseknutý pri chybe pripojenia?
- Reštartujte systém, smerovač a modem.
- Zmeňte nastavenia sieťového pripojenia.
- Upravte nastavenia DNS.
- Uistite sa, že váš firewall povoľuje Discord.
- Opravte dátum a čas v počítači.
- Skontrolujte prítomnosť škodlivého softvéru v počítači.
- Zakázať konfliktné aplikácie.
Pozrime sa na tieto riešenia podrobne nižšie!
Vyriešené: Na obrazovke „Connecting“ sa zasekol diskord
Discord je skvelý spôsob, ako zostať v kontakte so svojimi priateľmi, kolegami a skupinami, ale niekedy sa môže zaseknúť na obrazovke „Connecting“. Tu sa pozrieme na sedem spôsobov, ako vyriešiť tento nepríjemný problém! Odporúčame vám vyskúšať každý z nich raz pred kontaktovaním podpory ako absolútnu poslednú možnosť, ak žiadna z nich nefunguje.
Väčšina používateľov hlásila úspech pri použití týchto jednoduchých opráv, takže sa, prosím, netrápte tým, že im dáte ďalšiu šancu.
Metóda 1. Reštartujte systém a smerovač
Tu je jednoduché riešenie pre najčastejšie problémy s počítačom: reštartujte systém. Je možné, že táto jednoduchá akcia napraví, že Discord nebude môcť prejsť cez obrazovku „Connecting“. Tu je niekoľko základných pokynov, ako tak urobiť Windows 10 :
- Klikni na Windows ikonu v ľavom dolnom rohu obrazovky, čím vyvoláte ponuku Štart.
- Klikni na Moc možnosť a potom vyberte Reštart . Týmto sa zatvoria všetky otvorené aplikácie a počítač sa úplne reštartuje.
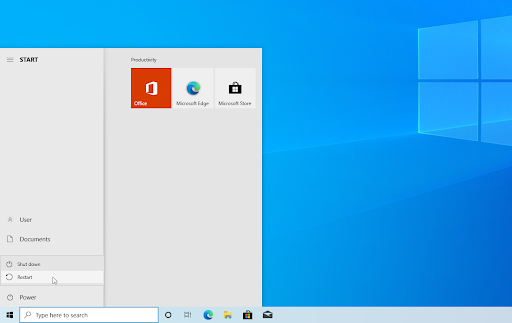
Reštartujte Windows 10
Ak to nefungovalo, reštartovanie smerovača môže pomôcť. Nie je dôvod to nevyskúšať, pretože všetko, čo na to potrebujete, sú tri jednoduché kroky popísané nižšie:
- Nájdite vypínač na smerovači a vypnite zariadenie.
- Počkajte niekoľko minút. Odporúčame vám počkať tri až päť minút, aby sa váš smerovač a sieť správne vypli.
- Znova zapnite smerovač.
Ak stále máte čo do činenia s tým, že sa Discord po reštartovaní počítača a smerovača zasekol pri „Pripájaní“, pokračujte v čítaní. Pomôžeme vám vyskúšať niektoré ďalšie opravy nižšie!
Metóda 2. Zatvorte konfliktné aplikácie
Niektoré aplikácie môžu byť v konflikte s Discord, čo spôsobí, že sa zasekne na „Connecting“ a nebude sa môcť načítať cez obrazovku. Oprava je taká jednoduchá ako ukončenie aplikácií, o ktorých je známe, že spôsobujú tento problém, keď sa používajú v rovnakom čase ako Discord. Tu je to, čo musíte urobiť:
- Kliknite pravým tlačidlom myši na prázdne miesto na paneli úloh a vyberte si Správca úloh z kontextového menu.
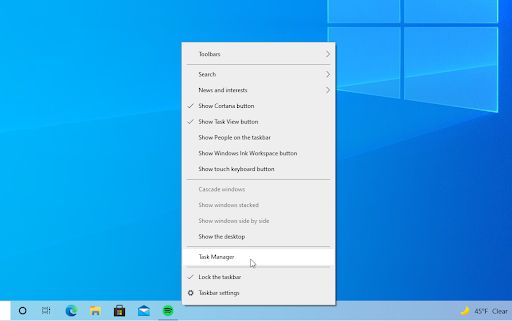
- Prepnúť na Podrobnosti tab. Nájdite všetky výskyty konfliktných aplikácií (ako napr Trhnutie desktopová aplikácia) a vyberte ich a potom kliknite na Ukončiť úlohu tlačidlo.
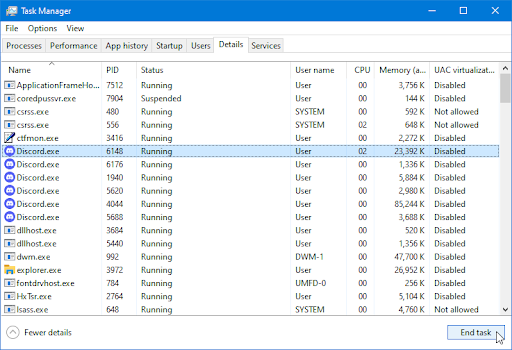
- Po zatvorení všetkých procesov, ktoré môžu byť v konflikte s Discordom, skúste aplikáciu znova spustiť a zistite, či prejde cez obrazovku „Pripája sa“.
Metóda 3. Zmeňte svoju adresu DNS
Ak je váš problém so sieťou, možno budete musieť zmeniť svoju adresu DNS na inú. To vám môže pomôcť, ak sa Discord zasekne a neprejde cez obrazovku pripojenia. Toto musíte urobiť:
- Stlačte tlačidlo Ctrl + X na klávesnici a potom kliknite na Sieťové pripojenia z kontextového menu.
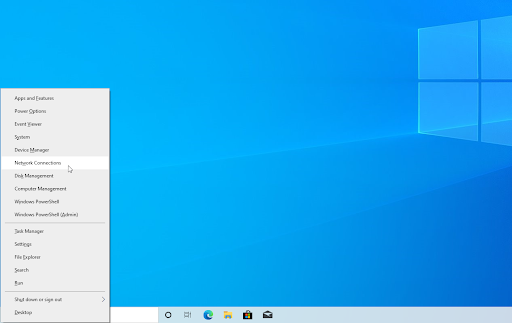
- Vyberte váš aktuálny typ pripojenia (napríklad „Wi-Fi“ alebo „Ethernet“) v ľavom paneli a potom kliknite na Zmeňte možnosti adaptéra na pravej table.
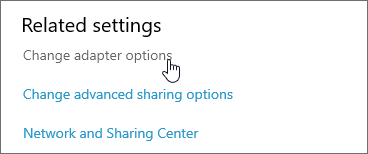
- Kliknite pravým tlačidlom myši na pripojenie, ktoré práve používate, a vyberte Vlastnosti .
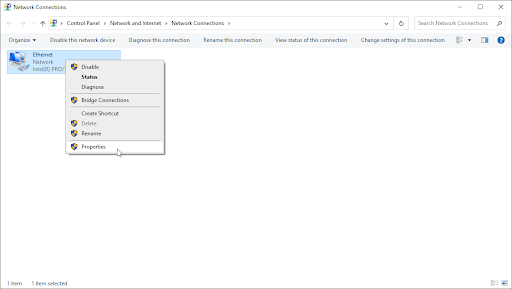
- Posúvajte sa nadol, kým neuvidíte Internetový protokol verzie 4 (TCP/IPv4) možnosť. Ak vedľa nej nie je žiadna značka začiarknutia, povoľte ju jedným kliknutím na políčko. Potom kliknite na Vlastnosti tlačidlo na otvorenie vyskakovacieho okna.
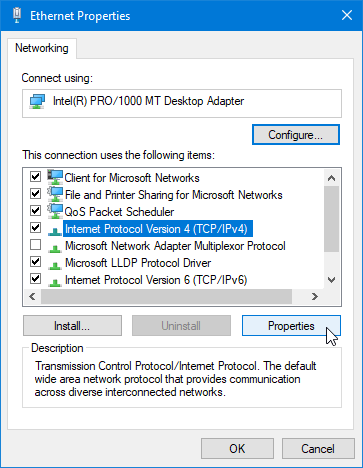
- Vyberte Použite nasledujúce adresy servera DNS . Teraz máte niekoľko možností pre server DNS, ktorý chcete použiť:
- Typ 1.1.1.1 do prvého radu teda 1.0.0.1 do druhého radu. Toto zmení váš DNS na populárny server 1.1.1.1, o ktorom si môžete prečítať viac kliknutím sem .
- Prípadne použite DNS spoločnosti Google server zadaním 8.8.8.8 ako preferovaný server DNS a 8.8.4.4 ako alternatívny server DNS.
- Môžete tiež použiť OpenDNS ak zadáte 208.67.222.123 a 208.67.220.123 namiesto toho.
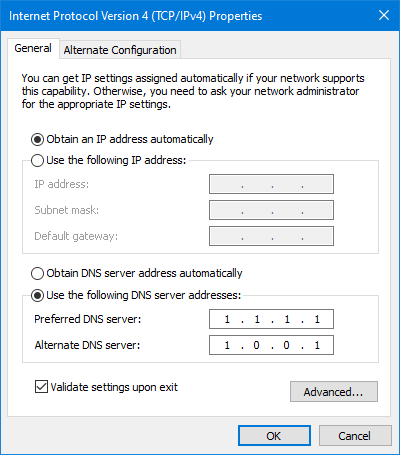
Vyberte Po ukončení potvrďte nastavenia možnosť, ak nechcete reštartovať počítač – v opačnom prípade a potom kliknite OK a reštartujte. Zistite, či vám zmeny pomohli obnoviť funkčnosť Discordu alebo či je stále pri pripájaní zaseknutý.
Metóda 4. Zakážte všetky aktívne servery proxy
Ďalším problémom siete, ktorý niekedy spôsobuje tento problém, je server proxy. Ak máte povolené servery proxy, môžu narušiť pripojenie Discordu k serverom a môžu spôsobiť, že sa nebudete môcť pripojiť k hlasovým hovorom alebo dokonca otvoriť chatovaciu aplikáciu.
Na počítači so systémom Windows 10 prejdite na položku Nastavenia stlačením klávesu Windows alebo kliknutím na ikonu Windows vpravo dole a výberom ikony ozubeného kolieska. Na ľavej strane nájdete Proxy možnosti.
Uistite sa, že Použite proxy server možnosť je vypnutá.
Metóda 5. Skontrolujte, či sa v počítači nenachádza škodlivý softvér
Ak je váš počítač infikovaný škodlivým softvérom, možno nebudete môcť správne používať internetové funkcie. Existuje rýchly a jednoduchý spôsob, ako zistiť a odstrániť malvér z počítača, ak ho máte Windows 10 alebo Windows 11 . Môžete si tiež kúpiť špecializované antivírusová aplikácia s ochranou v reálnom čase, aby sa zabránilo infekcii škodlivým softvérom v budúcnosti.
- Otvorte panel vyhľadávania na paneli úloh kliknutím na ikonu lupy. Môžete to vyvolať aj s Windows + S klávesová skratka.
- Zadajte Zabezpečenie systému Windows a spustite ho z výsledkov vyhľadávania.
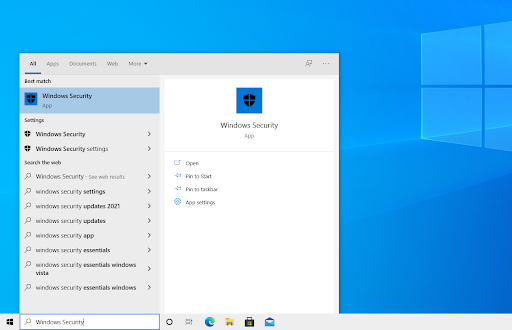
- Prepnúť na Ochrana pred vírusmi a hrozbami pomocou domovskej obrazovky alebo ponuky na ľavom paneli. Klikni na Možnosti skenovania odkaz.
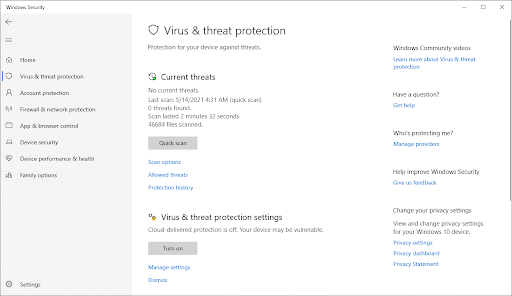
- Vyberte Úplné skenovanie možnosť. Týmto sa skontroluje každý jeden súbor na všetkých vašich diskoch, aby ste sa uistili, že sa nemôžu skrývať žiadne hrozby. Upozorňujeme, že toto skenovanie môže trvať viac ako 1-2 hodiny v závislosti od počtu súborov, ktoré máte vo svojom systéme.
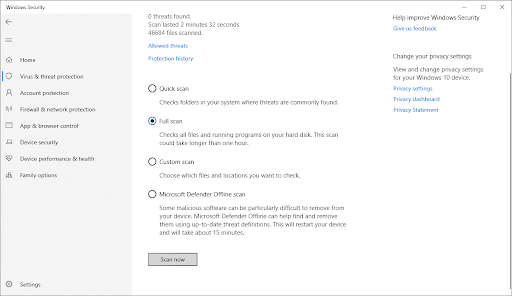
- Klikni na Skenovanie teraz tlačidlo na spustenie skenovania. Ak sa zistí hrozba, systém Windows 10 ju automaticky umiestni do karantény alebo ju úplne odstráni. Potom si môžete prezrieť výsledky skenovania.
Metóda 6. Vypnite bránu Windows Firewall
Je známe, že brána Windows Firewall spôsobuje problémy s online aplikáciami a hrami. Ak je váš firewall momentálne povolený, možno ho budete chcieť vypnúť a zistiť, či to pomôže Discordu prejsť cez obrazovku Connecting.
- Stlačte tlačidlo Windows + R klávesmi na klávesnici spustite pomôcku Spustiť. Zadajte „ firewall.cpl “ (bez úvodzoviek) a kliknite na OK tlačidlo.
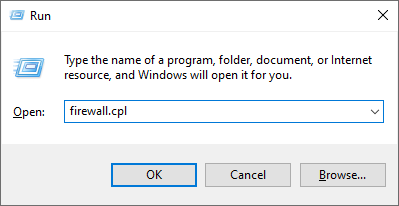
- Klikni na Zapnite alebo vypnite bránu Windows Defender Firewall odkaz, ktorý sa nachádza na ľavej strane okna.
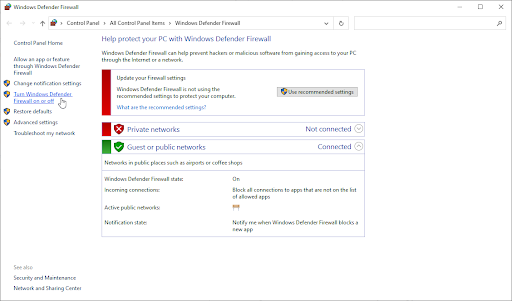
- Uistite sa, že ste vybrali možnosť „ Vypnúť... ” pre nastavenia súkromnej siete a nastavenia verejnej siete.
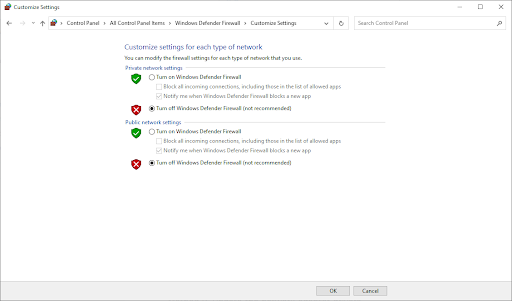
- Kliknite OK a reštartujte počítač.
Metóda 7. Skúste nainštalovať inú verziu Discordu
Discord je k dispozícii v troch rôznych verziách, z ktorých dve sú určené pre ľudí, ktorí chcú otestovať skoré alebo experimentálne funkcie. Aj keď tieto verzie nie sú také stabilné ako vydaná verzia, možno ich použiť ako náhradu, ak nemôžete nainštalovať Discord tradičným spôsobom.
Tu je postup, ako získať jednu z beta verzií Discordu:
-
- Vyberte si, ktorú verziu Discordu si chcete stiahnuť, a nainštalujte si najnovšiu verziu, aby ste získali čo najpríjemnejší zážitok.
- Nesúlad
- Verejná testovacia zostava Discord (Discord PTB)
- Discord Canary
- Po stiahnutí inštalátora pre Windows skúste inštalačný program spustiť, aby ste zistili, či funguje. Ak nemáte šťastie, skúste iné verzie.
- Vyberte si, ktorú verziu Discordu si chcete stiahnuť, a nainštalujte si najnovšiu verziu, aby ste získali čo najpríjemnejší zážitok.
Záverečné myšlienky
Ak máte otázky týkajúce sa iných tém súvisiacich s Discordom, ktoré nie sú riešené v tomto príspevku, neváhajte nás kontaktovať pomocou jednej z metód uvedených v spodnej časti tejto stránky. Dúfame, že to bolo pre vás užitočné a želáme vám odteraz príjemné prehliadanie!
Náš tím odborníkov je vždy k dispozícii, aby odpovedal na akékoľvek otázky alebo obavy! Kontaktujte nás prostredníctvom e-mail, live chat a telefón každý deň v týždni.
Získajte skorý prístup k našim blogovým príspevkom, akciám a zľavovým kódom, keď sa prihlásite na odber nášho bulletinu! Získate najlepšiu cenu na všetky produkty, ktoré ponúkame . Chcete od nás viac článkov? Pozrite si našu blogovú stránku, kde nájdete ďalšie technické články, ktoré sú pravidelne aktualizované!
Odporúčané články
» Ako opraviť chybu Discord Update Failed
» Ako opraviť nefunkčný zvuk zdieľania obrazovky Discord (2021)
» Rozpor pri otváraní odkazov v nesprávnom prehliadači [Oprava]
pripojené reproduktory, ale žiadny zvuk
Pre viac článkov si pozrite naše Blog a Centrum pomoci !