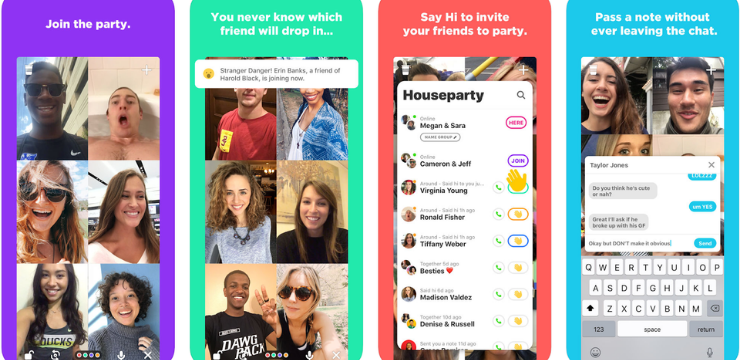Chyba modrej obrazovky „fltmgr.sys“ je bežná Windows 10 problém, ktorý môže byť frustrujúce pri riešení problémov. Modré obrazovky sú známe aj ako „BSOD“ alebo „modré obrazovky smrti“. Aj keď sa chyby BSOD v systéme Windows 10 môžu zdať náhodné, v skutočnosti je pre najbežnejšie problémy k dispozícii niekoľko opráv.

Tento článok popisuje, ako opraviť všetky typy chýb modrej obrazovky „fltmgr.sys“ v systéme Windows 10 vrátane tých, ktoré sú spôsobené ovládačmi hardvéru a poškodením systému. Začnime.
Vyriešte modrú obrazovku smrti „fltmgr.sys“ v systéme Windows 10
Nižšie sú uvedené všetky metódy, ktoré môžete použiť na vyriešenie a zabránenie chybe modrej obrazovky s kódom „fltmgr.sys“ v systéme Windows 10.
Metóda 1. Reštartujte systém Windows 10 v núdzovom režime
Ak sa po reštartovaní počítača zobrazí modrá obrazovka fltmgr.sys, spustite operačný systém Windows 10 a prepnite na spustenie v núdzovom režime (ak je to možné). Ak sa vám nedarí zaviesť systém do núdzového režimu, reštartujte počítač a skúste to znova podľa nižšie uvedených krokov.
1. Ako zapnúť núdzový režim počas zavádzania systému
Ak sa nemôžete prihlásiť do systému Windows 10, pretože váš systém zlyhá pred procesom zavádzania, vykonajte tieto kroky a skúste spustiť systém v núdzovom režime.
- Úplne vypnite počítač a potom ho rýchlo znova zapnite. Toto opakujte, kým neuvidíte „ Príprava automatickej opravy “ na vašej obrazovke.
- Kliknite na Pokročilé nastavenia keď Windows 10 dokončí diagnostiku vášho počítača.
- Prejdite na Riešenie problémov → Pokročilé nastavenia → Nastavenia spustenia → Reštart .
- Stlačte tlačidlo 5 na klávesnici Núdzový režim so sieťou .
2. Ako zapnúť núdzový režim v systéme Windows 10
Ak sa môžete prihlásiť do svojho účtu Windows 10, môžete použiť metódu nižšie a zapnúť núdzový režim zo samotného systému.
slúchadlá nefungujú Windows 10
- Stlačte tlačidlo Windows + R klávesy na klávesnici. Toto vyvolá pomôcku Spustiť.
- Zadajte „ msconfig “ bez úvodzoviek a stlačte tlačidlo Zadajte kláves na klávesnici. Tým sa spustí aplikácia Konfigurácia systému.
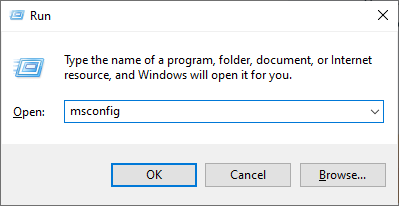
- Prepnúť na Boot tab. V časti Možnosti spustenia skontrolujte Bezpečná topánka a majte to na Minimálne nastavenie a potom kliknite na tlačidlo OK.
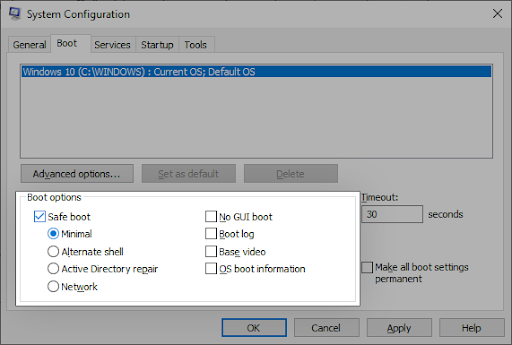
- Reštartujte počítač. Mal by sa spustiť v núdzovom režime bez akýchkoľvek aplikácií tretích strán, iba spustiť potrebné služby.
Metóda 2. Na získanie najnovšieho operačného systému použite službu Windows Update
Aktualizácia vášho operačného systému môže vyriešiť množstvo základných problémov, ako je napríklad primárna príčina chyby modrej obrazovky fltmgr.sys. Skúste si stiahnuť najnovšiu verziu systému Windows 10, aby ste zistili, či zlyhanie pretrváva aj potom.
- Kliknutím na ikonu Windows v ľavej dolnej časti obrazovky zobrazíte Úvodná ponuka . Vyberte si nastavenie , alebo alternatívne použite Windows + ja skratka.
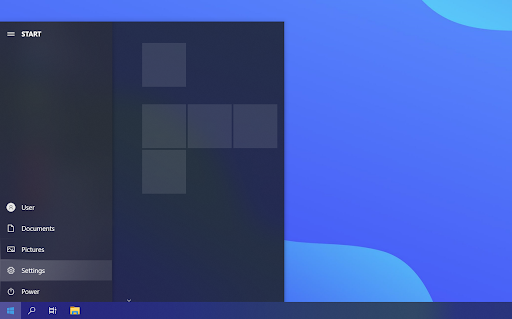
- Klikni na Aktualizácia a zabezpečenie dlaždica. Tu nájdete väčšinu nastavení služby Windows Update a môžete si vybrať, kedy chcete dostávať aktualizácie.
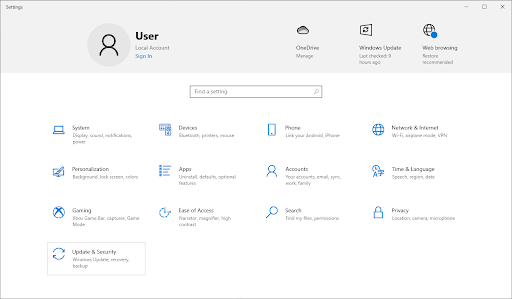
- Uistite sa, že zostanete v predvolenom nastavení aktualizácia systému Windows tab. Klikni na Skontroluj aktualizácie a počkajte, kým systém Windows 10 nájde dostupné aktualizácie.
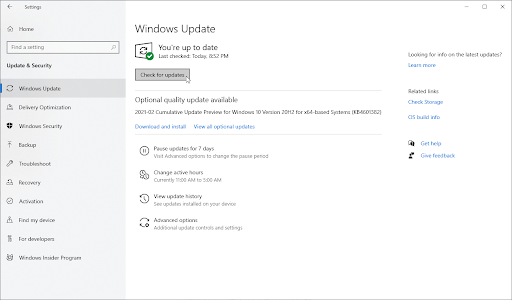
- Ak už vidíte nejaké aktualizácie zobrazené, kliknite na Pozrite si všetky voliteľné aktualizácie odkaz na ich zobrazenie a inštaláciu.
- Ak sa nájde aktualizácia, kliknite na Inštalácia a počkajte, kým si systém Windows 10 stiahne a použije potrebné aktualizácie.
Metóda 3. Aktualizujte svoje ovládače
V niektorých prípadoch sa na vašom zariadení môžu vyskytnúť chyby s modrou obrazovkou v dôsledku zastaraných alebo poškodených ovládačov. V tejto príručke sa dozviete, ako aktualizovať ovládače a prípadne opraviť problémy nimi vytvorené.
- Stlačte tlačidlo Windows + X klávesy na klávesnici a potom vyberte Správca zariadení z kontextového menu.
- Rozbaľte všetky sekcie a zistite, či niektoré ovládače nie sú zastarané. Ak má vodič problémy, zvyčajne sa zobrazí žltý výkričník označujúci, že niečo nie je v poriadku.
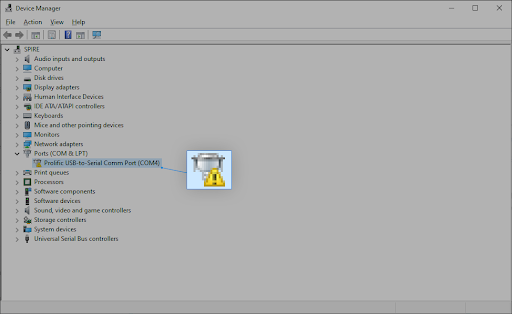
- Kliknite pravým tlačidlom myši na ľubovoľný ovládač, ktorý je potrebné aktualizovať, a potom vyberte položku Vlastnosti možnosť z kontextového menu.
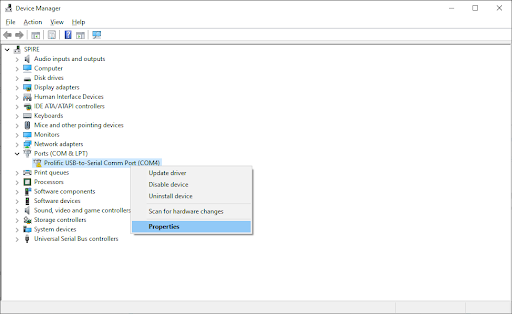
- Prepnúť na Vodič a potom kliknite na Aktualizujte ovládač tlačidlo.
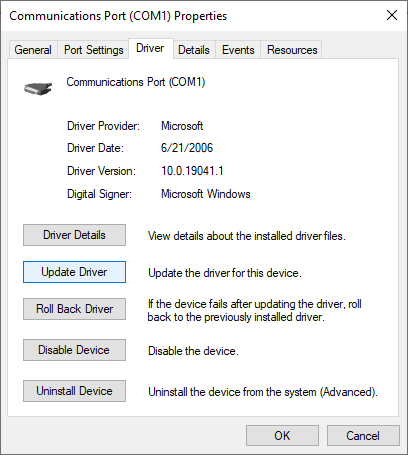
- Vyberte spôsob aktualizácie ovládača. Môžete buď nechať systém Windows 10, aby automaticky vyhľadal ovládač, alebo manuálne vyhľadajte nový súbor ovládača, ktorý sa už v počítači nachádza.
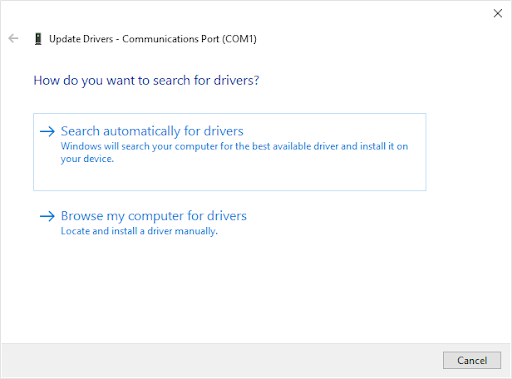
- Počkajte na dokončenie inštalácie ovládača. Aktualizujte všetky ostatné ovládače, ktoré zobrazujú chybu alebo sú zastarané. Odporúčame reštartovať počítač, aby sa dokončili zmeny vytvorené novým ovládačom (ovladačmi). Teraz by ste mali otestovať, či je chyba jadra stále prítomná.
- Aktualizácia ovládača je len možná rýchla oprava aktuálneho problému s modrou obrazovkou. Ak pre vás táto metóda nefunguje, prejdite na ďalšie riešenie!
Metóda 4. Spustite kontrolu systémových súborov a príkaz CHKDSK
The Kontrola systémových súborov (SFC) je nástroj na riešenie problémov dostupný v systéme Windows 10 predvolene. Je schopný automaticky zistiť poškodené systémové súbory a opraviť ich do funkčného stavu. Skenovanie SFC môžete použiť na potenciálne vyriešenie akýchkoľvek problémov s chybami modrej obrazovky.
Ak skenovanie SFC nefungovalo, pokračujte podľa krokov a skúste spustiť Skontrolujte disk na opravu vášho PC. Príkaz chkdsk sa pokúša identifikovať a zbaviť sa problémov s diskom, čo vám môže pomôcť pri riešení problémov s fltmgr.sys.
- Otvorte panel vyhľadávania na paneli úloh kliknutím na ikonu lupy. Môžete to vyvolať aj s Windows + S klávesová skratka.
- Typ Príkazový riadok vo vyhľadávacom poli. Keď ho uvidíte vo výsledkoch, kliknite naň pravým tlačidlom myši a vyberte si Spustiť ako správca .
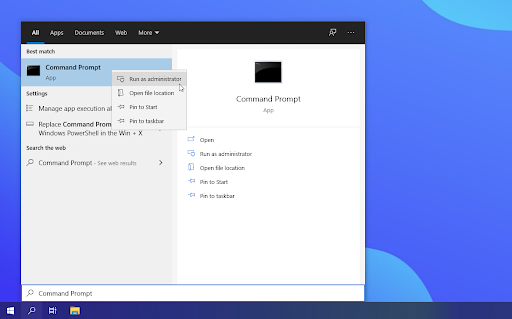
- Keď sa zobrazí výzva na kontrolu používateľských kont (UAC), kliknite na Áno aby sa aplikácia mohla spustiť s oprávneniami správcu.
- Po otvorení okna príkazového riadka zadajte nasledujúci príkaz a stlačením klávesu Enter ho spustite: sfc /scannow
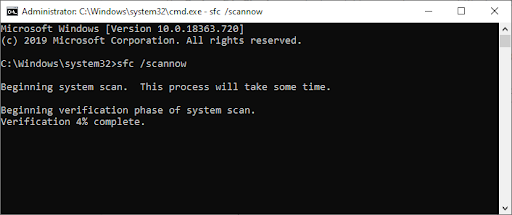
- Počkajte, kým Kontrola systémových súborov dokončí skenovanie počítača. Ak nájde nejaké chyby, budete ich môcť automaticky opraviť pomocou samotného príkazu SFC, ktorý môže opraviť aj súvisiace chyby.
- Potom zadajte nasledujúci príkaz a stlačením klávesu Enter ho spustite: chkdsk C: /f /r /x
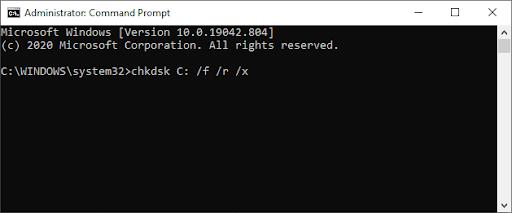
- Tento príkaz skontroluje C: riadiť. Ak bol váš Windows 10 nainštalovaný na inom disku, uistite sa, že ste príkaz zodpovedajúcim spôsobom upravili nahradením „ C: “.
- Počkajte, kým príkaz Check Disk dokončí spustenie. Pokúsi sa vyriešiť problémy s jednotkou a obnoviť všetky čitateľné informácie. Po vykonaní oboch príkazov reštartujte zariadenie.
Stále dochádza k zlyhaniu modrej obrazovky po vykonaní vyššie uvedených metód? Ešte sa nevzdávajte. Nižšie pre vás máme niekoľko ďalších tipov a trikov, ktoré môžete vyskúšať.
Metóda 5. Skontrolujte, či na disku nie sú chyby
Modrá obrazovka chyby smrti fltmgr.sys môže byť spôsobená chybami disku prítomnými vo vašom systéme. Našťastie sa dajú opraviť pomocou vstavaného skenera. Všetko, čo musíte urobiť, je postupovať podľa pokynov nižšie:
- Otvorte a Prieskumník súborov z panela úloh alebo pomocou Ctrl + A klávesová skratka.
- Kliknite na Tento počítač na paneli vľavo. Kliknite pravým tlačidlom myši na systémový disk a potom vyberte Vlastnosti z kontextového menu.
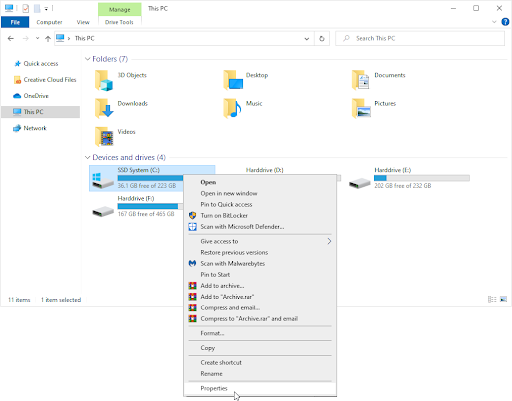
- Prepnite sa na kartu Nástroje a potom kliknite na Skontrolujte tlačidlo. Na používanie tejto funkcie sa môže vyžadovať, aby ste mali prístup k účtu správcu.
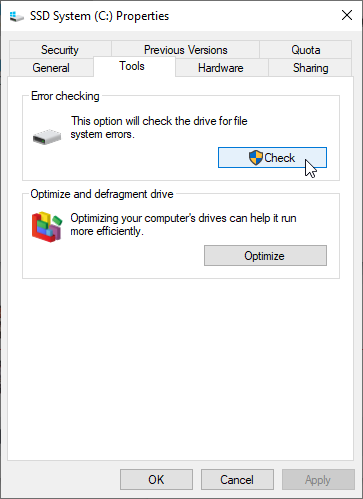
- Klikni na Skenovať disk možnosť spustiť proces podrobného skenovania na systémovej jednotke. V závislosti od vášho zariadenia to môže trvať dlho.
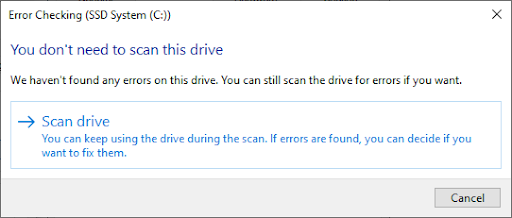
- Umožnite skenovaniu skontrolovať a identifikovať akékoľvek problémy s jednotkou. Ak sa nájde chyba, opravte ju podľa pokynov na obrazovke.
Metóda 6. Spustite Poradcu pri riešení problémov s modrou obrazovkou
Windows 10 prichádza s rôznymi nástrojmi na riešenie problémov, ktorých cieľom je automaticky vyriešiť problémy vo vašom počítači. Vďaka tomu sú riešenia prístupnejšie pre používateľov. Používatelia zistili, že nástroj na riešenie problémov s modrou obrazovkou dokáže riešiť a opraviť chyby súvisiace so súborom „fltmgr.sys“.
Hoci nástroj na riešenie problémov nemusí byť schopný obnoviť súbory a pokrok, ktorý ste stratili v dôsledku chyby zlyhania systému, môže pomôcť zabrániť inému.
- Kliknutím na ikonu Windows v ľavej dolnej časti obrazovky zobrazíte Úvodná ponuka . Vyberte si nastavenie , alebo alternatívne použite Windows + ja skratka.
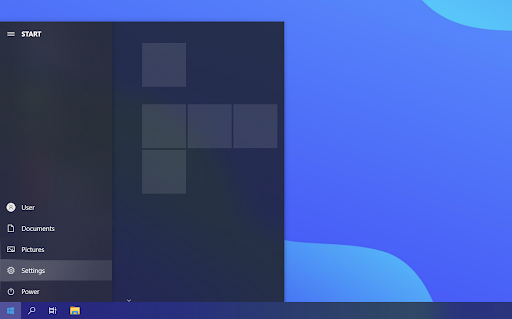
- Klikni na Aktualizácia a zabezpečenie dlaždica. Tu nájdete väčšinu svojich vstavaných nástrojov na riešenie problémov.
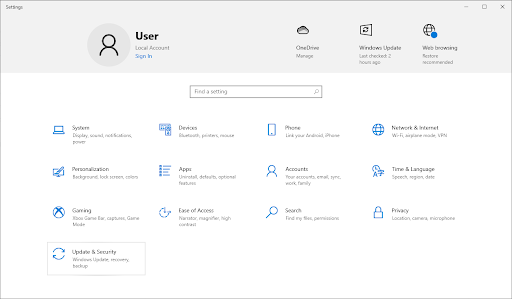
- Prepnúť na Riešenie problémov pomocou panela na ľavej strane. Tu by ste mali vidieť nástroj na riešenie problémov s názvom Modrá obrazovka .
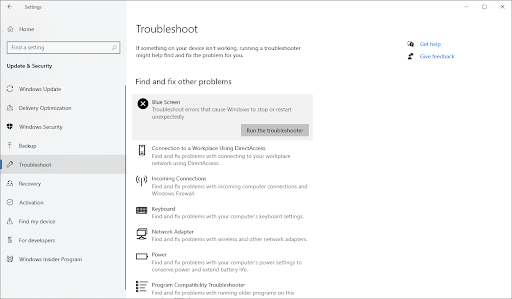
- Ak nezdieľate úplné diagnostické údaje so spoločnosťou Microsoft, kliknite na Ďalšie nástroje na riešenie problémov odkaz a nájdite Modrá obrazovka nástroj na riešenie problémov.
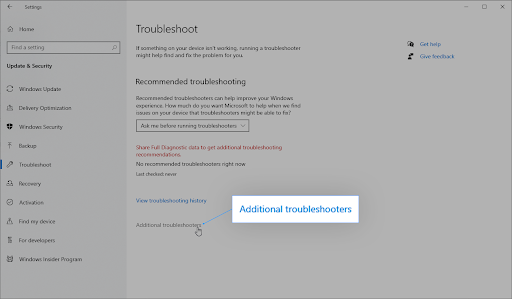
- Klikni na Spustite nástroj na riešenie problémov tlačidlo. Počkajte, kým nástroj na riešenie problémov prehľadá vaše zariadenie a identifikuje prípadné problémy.
Majte na pamäti, že tento nástroj na riešenie problémov nie je dokonalý, a preto vám odporúčame, aby ste ho pred obnovením systému vyskúšali naposledy. Možno nezistí žiadne problémy, ale to neznamená, že naše iné metódy nedokážu opraviť chybu modrej obrazovky.
Metóda 7. Obnovte systém Windows 10
Ak nič z vyššie uvedeného nefungovalo, váš problém môže byť vyriešený iba vtedy, ak resetujete alebo preinštalujete Windows 10. V závislosti od vašich preferencií môžete preinštalovať systém bez straty osobných súborov. Bohužiaľ, väčšina vašich aplikácií a konfigurácie systému bude vymazaná, aby sa vaše zariadenie mohlo začať odznova.
Skontrolujte naše Ako nainštalovať Windows 10, 8.1 alebo 7 pomocou zavádzacieho USB príručka s podrobnými pokynmi na inštaláciu systému Windows 10 krok za krokom.
Záverečné myšlienky
Chyba modrej obrazovky „fltmgr.sys“ v systéme Windows 10 môže byť frustrujúca, ale nemusí! Dúfame, že sme vám pomohli vyriešiť problém pomocou našich metód na riešenie problémov a že ste ich považovali za užitočné.
Ak nie, aj tak chceme pomôcť! Náš tím odborníkov je pripravený a čaká na váš hovor alebo online chat, takže vám môže ponúknuť pomoc pri rýchlom vyriešení vášho problému.
A ešte jedna vec...
Navštívte našu Centrum pomoci získate prístup k stovkám článkov pokrývajúcich stovky tém a s tipmi, ako zo svojho systému vyťažiť maximum.
Prihláste sa na odber nášho newslettera a získajte od nás akcie, akcie a zľavy priamo do vašej schránky. Prihláste sa na odber pomocou svojej e-mailovej adresy nižšie.
Tiež sa ti môže páčiť
» Ako opraviť chyby modrej obrazovky „Netio.sys“ v systéme Windows 10
» Opravené: Windows 10 nereaguje
» Opravte chybu „Vstupný bod postupu sa nepodarilo nájsť“ v systéme Windows 10